Come bloccare le celle nella formula di Excel per proteggerle
Cosa succede se si desidera bloccare alcune celle del foglio di lavoro ma non l'intero foglio di lavoro? In Microsoft Excel , puoi bloccare una o più celle specifiche dalle persone che tentano di modificare le informazioni essenziali in essa o in esse.
Come posso rendere una cella non modificabile in Excel ?
Per rendere la tua cella non modificabile in Excel , devi bloccare la cella e utilizzare una password per proteggere le informazioni che desideri non siano modificabili. Bloccare il tuo cellulare può anche impedire la cancellazione dei tuoi dati.
Come bloccare le celle in Excel
Per bloccare le celle in Microsoft Excel , segui i metodi seguenti.
- Avvia Microsoft Excel
- Seleziona le celle che vuoi bloccare
- Nella scheda Home , nel gruppo (Home)Allineamento(Alignment) , fare clic sulla piccola freccia in basso a destra
- Viene aperta una finestra di dialogo Formato celle; (Format)fare clic sulla scheda Protezione(Protection)
- Controlla se la casella di controllo del lucchetto è selezionata
- Quindi fare clic su OK
- Seleziona le celle che consentirai agli utenti di modificare
- Nel gruppo Allineamento(Alignment) , fai di nuovo clic sulla piccola freccia in basso a destra
- Nella finestra di dialogo Formato celle, deseleziona la casella di controllo del lucchetto(Format)
- Fare clic su OK.
- Fare clic sulla scheda Revisione.
- Nel gruppo Proteggi(Protect) , seleziona Proteggi foglio(Protect Sheet) e riapplica la protezione
Avvia Microsoft Excel .
Seleziona le celle che vuoi bloccare.
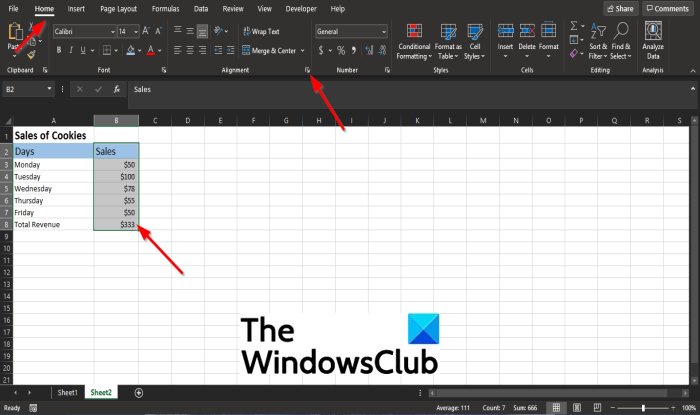
Nella scheda Home , nel gruppo (Home)Allineamento(Alignment) , fare clic sulla piccola freccia in basso a destra o fare clic con il pulsante destro del mouse sulla cella selezionata e fare clic su Formato celle(Format Cells) .
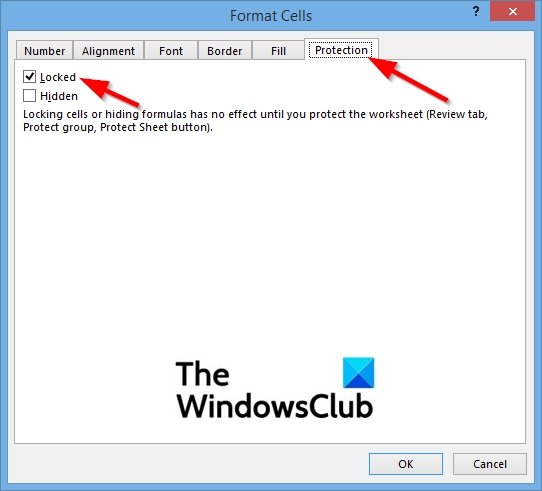
Viene aperta una finestra di dialogo Formato celle .(Format Cells)
Nella finestra di dialogo, fare clic sulla scheda Protezione .(Protection)
Nella pagina della scheda Protezione , controlla se la casella di controllo del lucchetto è selezionata.(Protection )
Quindi fare clic su OK .

Ora seleziona le celle che consentirai agli utenti di modificare.
Nel gruppo Allineamento(Alignment) , fai di nuovo clic sulla piccola freccia in basso a destra.

Nella finestra di dialogo Formato celle , deseleziona la casella di controllo del lucchetto.(Format Cells)
Quindi fare clic su OK .

Fare clic sulla scheda Revisione(Review) sulla barra dei menu.
Nel gruppo Proteggi(Protect) , seleziona Proteggi foglio(Protect Sheet) e riapplica la protezione.
Noterai che puoi modificare alcune parti del foglio di lavoro, ma non tutto.
Se hai domande sul tutorial, faccelo sapere nei commenti.
Related posts
Come utilizzare Percentile.Exc function in Excel
Come utilizzare NETWORKDAYS function in Excel
Come contare il numero di Yes or No entries in Excel
Excel, Word or PowerPoint non ha potuto iniziare l'ultima volta
Come usare Automatic Data Type feature in Excel
Come utilizzare DEC2Bin in Excel per convertire un numero decimale in binario
Run-Time error 1004, non può eseguire Macro in Excel
Come cambiare il colore di Excel worksheet Tab
Come utilizzare HLOOKUP function in Microsoft Excel
Come creare un Tournament Bracket in Windows 11/10
Come creare e utilizzare Form Controls in Excel
Come scrivere, creare e utilizzare la funzione CERCA.VERT in Excel
Come creare un Radar Chart in Windows 11/10
Come usare DGET function in Excel
Come Freeze and Split Panes in fogli di lavoro Excel
Come aggiungere un Trendline in Microsoft Excel worksheet
Microsoft Excel sta cercando di recuperare le tue informazioni
Come usare Duration Financial Function in Excel
Come usare INT and LCM Functions in Excel
Come dividere una colonna in più colonne in Excel
