I provider di credenziali personalizzate non vengono caricati su Windows 10
Se i tuoi provider di credenziali personalizzate non vengono caricati quando accedi per la prima volta a Windows 10 , questo post sarà in grado di guidarti. I provider di credenziali sono il meccanismo principale per l'autenticazione dell'utente: attualmente sono l'unico metodo con cui gli utenti possono provare la propria identità richiesta per l'accesso e altri scenari di autenticazione del sistema.
Windows Credential Provider Framework(Windows Credential Provider Framework) consente agli sviluppatori di creare provider di credenziali personalizzati. Quando Winlogon vuole raccogliere le credenziali, l' interfaccia utente di accesso(Logon UI) interroga ogni provider di credenziali per il numero di credenziali che desidera enumerare. Dopo tutto, i provider hanno enumerato i loro riquadri, l' interfaccia utente di accesso(Logon UI) li mostra all'utente. L'utente interagisce quindi con un riquadro per fornire le credenziali necessarie. L' interfaccia utente di accesso(Logon UI) invia queste credenziali per l'autenticazione.
I provider di credenziali personalizzate(Custom) non vengono caricati su Windows 10
Supponiamo che tu abbia un computer basato su Windows 10 che non è (Windows)unito a un dominio e che provider di credenziali personalizzate siano installati nel computer. Si accede al computer per la prima volta dopo l'avvio. In questo scenario, i provider di credenziali personalizzate non vengono chiamati.
Secondo Microsoft , questo problema è dovuto alla progettazione. Un aggiornamento di Windows 10 migliora l' opzione Usa le mie informazioni di accesso per completare automaticamente la configurazione del dispositivo dopo un aggiornamento(Use my sign in info to automatically finish setting up my device after an update) . Questa funzione viene utilizzata per il primo accesso. Pertanto, i provider di credenziali personalizzate non hanno effetto.
Per aggirare questo problema, dovrai disabilitare l'accesso automatico al sistema dell'ultimo utente impostando la chiave del Registro di sistema DisableAutomaticRestartSignOn .
Ecco come farlo. Prima di procedere con la modifica del registro, eseguire il backup del registro(backup the registry) o creare un punto di ripristino del sistema nel caso in cui l'operazione del registro vada a sud.
Avvia l'editor del registro .
Passare alla seguente chiave di registro:
HKEY_LOCAL_MACHINE\Software\Microsoft\Windows\CurrentVersion\Policies\System
Nel riquadro di destra, fare doppio clic sulla voce DisableAutomaticRestartSignOn per modificarne le proprietà.
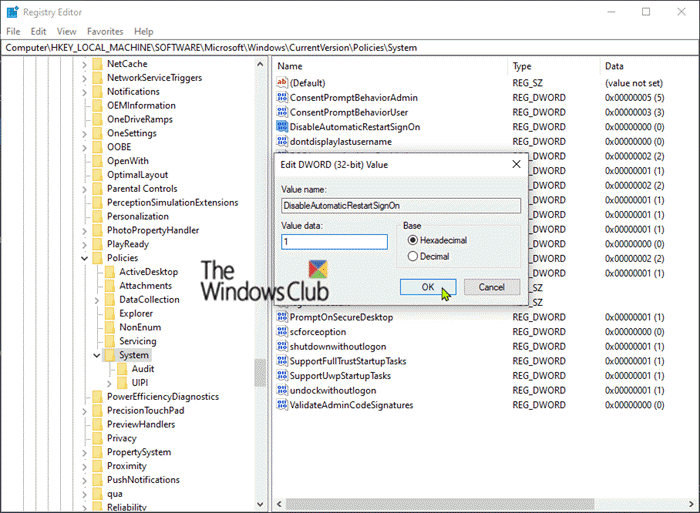
Quindi imposta i dati del valore(Value data) su 1 .
Fare clic su OK .
Riavvia(Restart) il PC per rendere effettive le modifiche.
And that’s it!
Related posts
PIN Sign-in disabilitato quando System è unito al dominio
Come rimuovere lo Ease del Access button dal Logon screen
VSUsbLogon ti consente di accedere in modo sicuro a Windows usando USB Drive
Attiva o Disattiva Fast Logon Optimization in Windows 10
Imposta un Default User Logon Picture per tutti gli utenti di Windows 10
Microsoft Office Click-To-Run High CPU usage in Windows 11/10
Modern Setup Host alti CPU or Memory usage in Windows 10
Come auto lock computer Dopo l'inattività in Windows 10
Un errore imprevisto ti impedisce di eliminare il file
Task Host Window, Task Host sta fermando le attività di sfondo
Burn process fallito - Power Calibration Error or Medium Speed Error
operating system version è incompatibile con Startup Repair
Fix BitLocker Drive Encryption non può essere utilizzato, Error 0x8031004A
Qualcosa è andato storto, Turn OFF anti-virus software, 0x8007045D
Correzione dell'errore "Errore di accesso: il nome dell'account di destinazione non è corretto".
Il remoto procedure call è riuscito Errore durante l'uso DISM in Windows 10
Aggiungi un messaggio alla schermata di accesso per gli utenti in Windows 7/8/10
Fix Device encryption è temporaneamente sospeso errore Windows 11/10
Le politiche di sicurezza sono impostate per mostrare informazioni sull'ultimo accesso interattivo
Impossibile avviare i Software Protection service
