Qualcosa è andato storto Codice di errore 102 in OneDrive
Se ricevi il messaggio Qualcosa è andato storto(Something went wrong) con un codice di errore 102 durante il tentativo di accedere a OneDrive nel browser, questo post sarà in grado di aiutarti a risolvere il problema. Esiste una soluzione semplice e chiunque può risolverla purché conosca la causa principale di questo problema. Tuttavia, è necessario confermare la situazione prima di dirigersi verso la soluzione.
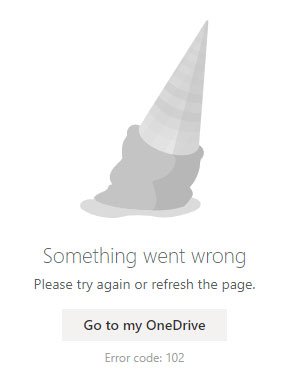
L'intero messaggio di errore dice qualcosa del genere-
Something went wrong
Please try again or refresh the page.
Go to my OneDrive
Error code: 102.
Quando viene visualizzato questo messaggio di errore in OneDrive
Ci sono situazioni specifiche in cui OneDrive mostra il messaggio di codice di errore 102(Error code 102) sullo schermo-
- Stavi sfogliando alcuni file in OneDrive nel tuo browser su un computer Windows .
- Hai ibernato il PC senza chiudere la finestra di OneDrive del browser.
- Hai avviato il tuo PC con una connessione Internet diversa o l' ISP ha cambiato l'indirizzo IP per la tua connessione Internet.
Può succedere anche quando si cambia la sorgente Internet dopo aver riavviato il computer.
Qui abbiamo menzionato alcune soluzioni comuni e funzionanti poiché il pulsante Vai al mio OneDrive(Go to my OneDrive) potrebbe non essere utile per te.
Qualcosa è andato storto Codice di errore(Error) 102 in OneDrive
Per correggere Qualcosa(Something) è andato storto errore in OneDrive , segui queste soluzioni-
- Accedi nuovamente al tuo account OneDrive.
- Riavvia il browser.
- Controlla l'autorizzazione del file condiviso.
- Assicurati(Make) che il file o la cartella non siano stati eliminati.
- Disabilita temporaneamente VPN e proxy.
Vediamo nel dettaglio tutte le soluzioni.
1] Accedi nuovamente(Re-sign) al tuo account OneDrive
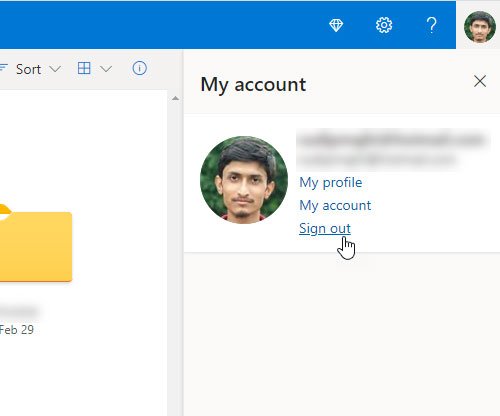
È il modo migliore e più veloce per sbarazzarsi di questo problema. Se Microsoft rileva attività sospette dovute a una modifica dell'origine Internet del computer, potrebbe essere risolta disconnettendosi dall'account. È facile e conosci già il processo. Nel caso non lo sapessi, fai clic sulla tua immagine del profilo che è visibile nell'angolo in alto a destra dello schermo e seleziona l' opzione Esci . (Sign out)Successivamente, inserisci nuovamente le tue credenziali di accesso per accedere al tuo account OneDrive.
2] Riavvia il browser
Sebbene Hibernate non debba chiudere i processi in background di un browser standard, a volte può accadere per qualsiasi motivo. Se uno specifico processo in background del browser viene interrotto in qualche modo, è possibile che venga visualizzato lo stesso errore in OneDrive . Pertanto, è meglio riavviare il browser in modo che tutti i processi in background vengano riavviati nuovamente.
3] Controlla l'autorizzazione del file condiviso
Supponiamo che qualcuno ti abbia inviato un file tramite OneDrive e tu stessi accedendo a quel file condiviso prima di riavviare il PC. Nel frattempo, hai ibernato il tuo computer e quella persona ha rimosso le autorizzazioni di "condivisione" quando eri fuori. In tal caso, esiste la possibilità di ricevere un tale messaggio di errore. Pertanto, dovresti verificare se disponi ancora dell'autorizzazione per accedere al file condiviso o meno.
4] Assicurarsi(Make) che il file o la cartella non siano stati eliminati
Supponiamo di aver aperto un file in OneDrive in un browser, di non aver chiuso la scheda e di aver ibernato il PC. Dopo qualche tempo, hai aperto lo stesso file su un altro dispositivo e lo hai eliminato per qualche motivo. Ora, quando provi ad accedere a OneDrive dopo aver acceso il tuo primo dispositivo, potresti ricevere il messaggio di errore 102(Error code 102) sullo schermo. Pertanto, dovresti assicurarti di non aver rimosso il file o la cartella quando è già aperto su un altro dispositivo.
5] Disabilita(Disable VPN) temporaneamente VPN e proxy
Sebbene VPN e proxy possano aiutarti ad accedere ai contenuti bloccati, a volte possono creare problemi. Per confermarlo, dovresti disabilitare VPN e proxy sul tuo PC se ne stai utilizzando uno.
È tutto! Spero(Hope) che queste soluzioni ti possano aiutare.
Related posts
Correzione codice di errore OneDrive 0x8007016A
OneDrive Error 0x80070194, lo cloud file provider è uscito in modo imprevisto
Fix OneDrive Error Code 0x8004dedc (Geo Location Problem)
Fix OneDrive Error Code 0x8004de85 o 0x8004De8a
Come Fix OneDrive Error Code 0x8004de25 o 0x8004DE85
OneDrive.exe Entry Point Non Found su Windows 10
Make OneDrive Continua la sincronizzazione quando Battery Saver Mode è acceso
Il tuo PC isn non è collegato a Internet, OneDrive Error 0x800c0005
Miglior Microsoft OneDrive Tips and Tricks per usarlo come uno Pro
Come controllare lo spazio OneDrive storage
Come proteggere OneDrive Account
Come utilizzare OneDrive per accedere ai tuoi file sul tuo PC Windows 10
OneDrive Error 0x80070185, cloud operation non ha avuto successo
Fix Make Sure OneDrive è in esecuzione sul tuo PC, quindi riprovare il messaggio
Questa voce potrebbe non esiste o non è più disponibile - Errore di Microsoft Onedrive
OneDrive Tutorial per Beginners; Download Ebook gratuito
OneDrive Creazione di file duplicati con computer name Aggiunto
Come scollegare, escludere o rimuovere una cartella da OneDrive in Windows 11/10
Come aggiungere e sincronizzare più OneDrive Accounts al mio computer
Stai già sincronizzazione dell'account - Microsoft Onedrive per Mac error
