Attiva ClickLock per selezionare gli elementi senza tenere premuto il pulsante del mouse
In questo post, vedremo come abilitare o attivare ClickLock in Windows 11/10/8/7 . Questa funzione Click Lock ti consentirà di evidenziare, selezionare e trascinare file, cartelle ed elementi, senza premere il pulsante del mouse.
Normalmente quando dobbiamo farlo, teniamo premuto il pulsante del mouse e quindi selezioniamo gli elementi. Ma l' impostazione del mouse ClickLock integrata ti consente di eliminare la parte che tiene premuto.
Attiva ClickLock in Windows 11/10
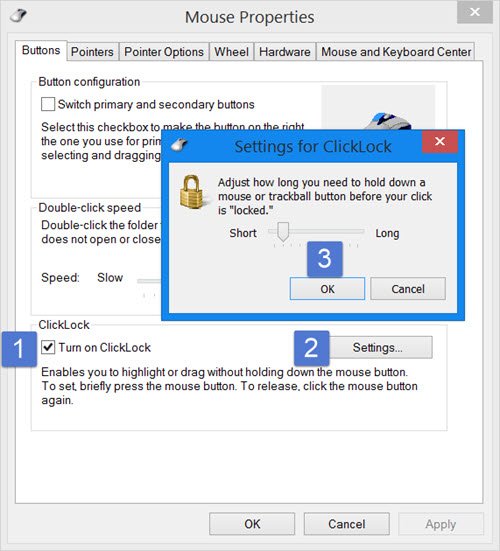
Per attivare Blocco clic(Click Lock) , aprire il pannello di controllo e quindi fare clic su (Control)Mouse per aprire Proprietà (Properties)mouse . Nella scheda Pulsanti(Buttons) vedrai ClickLock .
Seleziona la casella di controllo Attiva ClickLock(Turn on ClickLock) . Ciò ti consentirà di selezionare, evidenziare o trascinare gli elementi senza tenere premuto il pulsante del mouse. Per iniziare, devi premere brevemente il pulsante del mouse. Per rilasciare, puoi fare clic sul pulsante del mouse. La parte che tiene premuto è eliminata.
Premendo il pulsante Impostazioni(Settings) potrai decidere e regolare per quanto tempo devi premere il pulsante del mouse inizialmente prima che il tuo clic sia bloccato. È possibile impostare un clic breve o un clic lungo.
Una volta fatto questo, fare clic su OK e Applica(Apply) .
Il modo in cui funziona è, per avviare la selezione, tenere premuto il pulsante del mouse per circa 2-3 secondi. Quindi rilascialo. Ora inizia a selezionare i file. Vedrai che non è più necessario tenere premuto il tasto. Una volta terminata l'evidenziazione, è possibile premere una volta il pulsante del mouse per rilasciare la selezione.
Leggi: (Read:) Come modificare il tempo di ClickLock del mouse(How to change mouse ClickLock time) .
Questo può essere molto utile se usi spesso il touchpad. Ma ci vorrà del tempo per abituarsi. Non è qualcosa che la maggior parte vorrebbe, ma ci sono alcuni che potrebbero preferire usare il mouse in questo modo.
Related posts
Come cambiare il mouse ClickLock time utilizzando Registry Editor in Windows 10
Abilita o disabilita Mouse ClickLock in Windows 10
Count Keyboard Presse, Mouse clic, Mouse trajectory su PC
Emulate Mouse clicks bysinging usando Clickless Mouse in Windows 10
Come prendere uno screenshot con Mouse Pointer and Cursor incluso
Best Ricaricabile wireless Mouse È possibile acquistare nel 2019
Microsoft Mouse and Keyboard Center per Windows 10
Lock keyboard and mouse in Windows: BlueLife KeyFreeze
Mouse Pointer lags, Stutatte o si blocca su Windows 11/10
Pulsanti Remap mouse con X-Mouse Button Control per Windows PC
Il pulsante sinistro del mouse non funziona su Windows 11/10
Best GRATUITO Keyboard and Mouse Locker software per Windows 10
Come disabilitare Mouse Acceleration in Windows 10
Come cambiare Mouse Settings in Windows 10
Come limitare Mouse Cursor a una parte specifica dello schermo Windows 10
Mouse Lock bloccherà il tuo computer e dimostrerà lo schermo
Sposta mouse pointer con il tuo head movement con Enable Viacam
Come pulire efficacemente il vostro Computer Mouse di Dirt and Grime
5 Best Wireless Mouse per PC e laptop che puoi acquistare nel 2018
Bluetooth Mouse Scollega casualmente o non funziona in Windows 11/10
