Risolto l'errore ERR_SSL_VERSION_INTERFERENCE su Chrome
L'errore ERR_SSL_VERSION_INTERFERENCE si verifica quando il browser Web Google Chrome sta tentando di caricare un sito Web con protocollo SSL ma non è in grado di farlo. Le cause di questo errore possono essere molte. Elencheremo ed elaboreremo ogni potenziale soluzione per questo problema. Le soluzioni per risolvere questo errore non sono così semplici. Quindi, se non sai cosa stai facendo mentre segui una correzione, ti consigliamo di saltarla e passare a una potenziale correzione che comprendi.
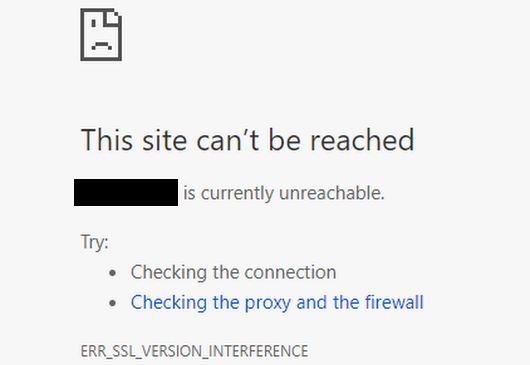
ERR_SSL_VERSION_INTERFERENCE
Vale la pena ricordare che quando l'utente riceve questo errore, non vi è alcun errore diretto nel browser. Ci sono problemi con la memorizzazione nella cache dei dati del sito Web localmente sul computer. Questo errore può verificarsi anche quando un sito Web è codificato in modo errato o se sono presenti estensioni del browser in conflitto con il corretto funzionamento del sito Web.
Verificheremo le seguenti correzioni-
- Cancella i dati del browser.
- Disabilita TLS 1.3.
- Svuota la cache DNS
- Rimuovere(Remove) l'estensione del browser in conflitto.
1] Cancella i dati del browser(1] Clear Browser Data)
Ci sono alte probabilità che alcuni dati del browser siano in conflitto con il caricamento del sito web. Questa potrebbe essere una soluzione molto semplice, ma in questo caso può essere dimostrata altamente affidabile.
Per questo, inizia aprendo Google Chrome . Ora premi la combinazione di pulsanti CTRL + H sulla tastiera.

Si aprirà un nuovo pannello per eliminare la cronologia di navigazione e altri dati.
Seleziona ogni casella di controllo che vedi e infine fai clic su Cancella dati di navigazione.(Clear browsing data.)
Riavvia il browser e controlla se l'errore è stato corretto o meno.
2] Disabilita TLS 1.3(2] Disable TLS 1.3)
Inizia aprendo Google Chrome.
Ora, digita chrome://flags/#tls13-variant nella barra degli indirizzi e premi Invio.
Entrerai nella pagina delle funzionalità sperimentali per Google Chrome .

E infine impostalo su Disabilitato.(Disabled.)
Riavvia Google Chrome(RestartGoogle Chrome) e controlla se il tuo problema è stato risolto o meno.
3] Svuota la cache DNS
Puoi svuotare la cache DNS(Flush the DNS cache) e verificare se ciò risolve i tuoi problemi.
4] Rimuovere(Remove) le estensioni del browser in conflitto
Ci sono alte probabilità che le estensioni e le barre degli strumenti installate sul tuo browser possano essere in conflitto con il caricamento del tuo sito web. Quindi, per risolvere il problema, devi rimuovere o disabilitare queste estensioni e barre degli strumenti(remove or disable these extensions and toolbars) .
5] Ripristina Google Chrome(5] Reset Google Chrome)
Puoi ripristinare le impostazioni predefinite del browser Chrome(reset Chrome browser settings to default) e vedere se questo aiuta. Ciò riporterà il tuo browser Google Chrome al suo stato predefinito e sarà buono come una nuova installazione.
Let us know if any of these fixes helped you!
Related posts
Fix ERR_CONNECTION_TIMED_OUT issue in Chrome su Windows 10
Fix Downloading Proxy Script error in Google Chrome
Fix NETWORK_FAILED error in Chrome browser su Windows PC
Fix RESULT_CODE_HUNG error su Microsoft Edge su Windows 10
Fix ERR_SPDY_PROTOCOL_ERROR error in Google Chrome
Fix Youtube Non funzionamento problema su Chrome [Risolto]
Fix Keyboard non funziona in Google Chrome su Windows 10
Fix YouTube non funziona o caricamento su Chrome in Windows PC
Fix Search Errore fallito quando si esegue Chrome Malware Scanner
Fix error 0xa0430721 durante l'installazione Edge or Chrome su Windows 10
Fix Chrome Blocking Download Issue
Correggi il ritardo di Google Chrome e l'apertura lenta in Windows 11/10
Fix ERR_QUIC_PROTOCOL_ERROR in Google Chrome
Fix Pinterest Non funziona su Chrome
Fix STATUS_ACCESS_VIOLATION error in Chrome or Edge
Fix Scroll bar mancante in Chrome su Windows 11/10
Fix Blurry File Open dialog Box in Google Chrome and Microsoft Edge
Fix SSL Certificate Error in Google Chrome [RISOLTO]
Fix Chrome funziona solo in Incognito Mode su Windows 10
Fix Chrome error 1603 e 0x00000643 su Windows 10
