Abilita o disabilita le schede dormienti; Sospendi automaticamente le schede in Edge
Questo tutorial ti mostrerà come abilitare o disabilitare le schede(Sleeping Tabs) di sospensione nel browser Microsoft Edge(Microsoft Edge browser) . La funzione è stata progettata per migliorare la durata della batteria e le prestazioni complessive. Una volta abilitata la funzione, ti aiuterà a salvare le risorse mettendo la scheda in background in modalità di sospensione. Puoi anche specificare il tempo(specify the time) dopo il quale le schede Edge devono essere messe in modalità Sospensione(Sleep) o escludere le schede(exclude tabs) di alcuni siti Web.
Sospendi automaticamente le schede in Microsoft Edge
La funzione Schede dormienti(Sleeping Tabs) è abilitata per impostazione predefinita, ma puoi disabilitarla manualmente utilizzando un flag sperimentale nascosto. È disponibile nell'ultima versione di Edge per Windows e macOS.
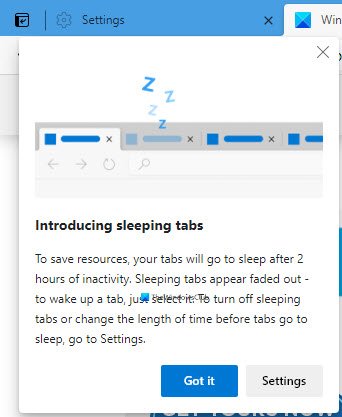
Abilita le schede Sleep nel browser Edge
Per abilitare o disabilitare le schede di sospensione in Microsoft Edge , attenersi alla seguente procedura:
- Avvia il browser Edge
- Navigare verso
edge://settings/system - Attiva o disattiva l'opzione Salva risorse con schede(Save resources with sleeping tabs) inattive come richiesto.
- Riavvia Edge.
Vediamo questo un po' più nel dettaglio.
Apri il browser Microsoft Edge.

Quindi vai nell'angolo in alto a destra della pagina e premi il pulsante Impostazioni e altro(Settings and more) (linea a tre punti).
Seleziona Settings > System .
Ora spostati sul lato destro e vai alla sezione Salva risorse(Save resources) .
Accanto alle schede Salva risorse con sospensione(Save resources with sleeping tabs) , fai clic sul pulsante di attivazione/disattivazione per attivarlo/disattivarlo.
Riavvia il browser e il gioco è fatto.
Specificare l'intervallo di tempo dopo il quale le schede Edge devono essere messe in pausa
È inoltre possibile specificare l'intervallo di tempo dopo il quale le schede devono essere messe in modalità Sospensione(Sleep) .
È necessario fare clic sul menu a discesa su Metti le schede inattive in modalità di sospensione dopo il periodo di tempo specificato(Put inactive tabs to sleep after the specified amount of time) e impostare il tempo desiderato.
Oltre a questo, se non vuoi mettere alcuni siti in modalità di sospensione, puoi prevenirli.
Non mettere in sospensione le schede Edge di questi siti(Edge)

Vai alla sezione Salva(Save) risorse. Quindi aggiungi il nome del sito in Non mettere mai questi siti in stato di stop(Never put these sites to sleep) .
Facci sapere come ti piace questa funzione.
SUGGERIMENTO(TIP) : è possibile disabilitare Dissolvenza schede di sospensione in Microsoft Edge(disable Fade Sleeping Tabs in Microsoft Edge) .
Disabilita completamente le schede Edge Sleep(Edge Sleeping)
Per disabilitare completamente questa funzione, potrebbe essere necessario utilizzare questo Edge Flag .

Prima(First) di tutto, apri il browser Microsoft Edge .
Vai alla barra degli indirizzi, copia e incolla la riga di testo sottostante e premi Invio(Enter) .
edge://flags/#edge-sleeping-tabs
Nella sezione sottostante, vedrai un flag evidenziato intitolato Abilita schede dormienti(Enable Sleeping Tabs) .
A destra di questo flag, fai clic sul menu a discesa e impostalo su Disabilitato(Disabled) .
Allo stesso modo, vai alla barra degli indirizzi e disabilita uno per uno i seguenti flag:
edge://flags/#edge-sleeping-tabs-immediate-timeout
edge://flags/#edge-sleeping-tabs-site-characteristics
Quindi fare clic sul pulsante Riavvia(Restart) . Ciò avrà effetto sulle modifiche al riavvio del browser.
Letture correlate: (Related reads: )
- Come ibernare le schede in Firefox e Chrome(How to hibernate tabs in Firefox and Chrome)
- Come abilitare o disabilitare Tab Snoozing in Opera(How to enable or disable Tab Snoozing in the Opera)
- Disabilita le schede dormienti e impedisci a Chrome di aggiornare le schede(Disable Sleeping Tabs and stop Chrome from refreshing Tabs)
- Abilita o disabilita la funzione Tab Sleep nel browser Firefox(Enable or Disable Tab Sleep feature in Firefox browser) .
Related posts
Come disabilitare Fade Sleeping Tabs in Microsoft Edge
Come sincronizzare Tabs tra Edge, Chrome and Firefox browsers
Come nascondere Title Bar con Vertical Tabs in Microsoft Edge
Add or Remove Vertical Tabs Button su Toolbar in Edge browser
Come inviato Tabs ad altri dispositivi con Microsoft Edge
Disabilita Vertical Tabs in Microsoft Edge utilizzando Registry in Windows 10
Fix Chrome Keeps Opening New Tabs Automatically
Come mostrare Favorites Bar in Microsoft Edge su Windows 10
Administrator Mode rilevato: non eseguire Edge in Administrator mode
Rimuovi: per un accesso rapido, posiziona i tuoi preferiti qui sul bar Preferiti
Come bloccare l'apertura automatica di Internet Explorer e Edge
Aggiungi uno Home button a Microsoft Edge browser
Come disabilitare o fermare Video Autoplay in Microsoft Edge
Come giocare Video in Full-screen Mode in Edge browser
Disabilita, Disinstalla Adobe Flash, Shockwave in Chrome, Firefox, Edge, cioè
Come impostare o modificare Microsoft Edge homepage su Windows 10
Abilita potenzialmente Unwanted Application protection in Edge browser
Block or Stop Microsoft Edge Pop-up Tips and Notifications
Come chiudere tutti Tabs in Edge in una volta su Android e iOS
Come collegare un sito Web a A Bluetooth or USB device in Edge or Chrome
