Correggi l'errore PAGE_FAULT_IN_NONPAGED_AREA
Correggi l'errore PAGE_FAULT_IN_NONPAGED_AREA: (Fix PAGE_FAULT_IN_NONPAGED_AREA Error: ) se stai affrontando la schermata blu(Blue Screen) della morte(Death) ( BSOD ) con PAGE_FAULT_IN_NONPAGED_AREA Error and Bug Check Code ( BCCode ) 0x00000050, puoi tranquillamente presumere che sia causato da hardware difettoso, file di sistema danneggiati, virus o malware, antivirus software, RAM difettosa e un volume NTFS danneggiato ( disco(Hard) rigido). Questo messaggio di arresto si verifica quando i dati richiesti non vengono trovati in memoria, il che significa che l'indirizzo di memoria è errato.
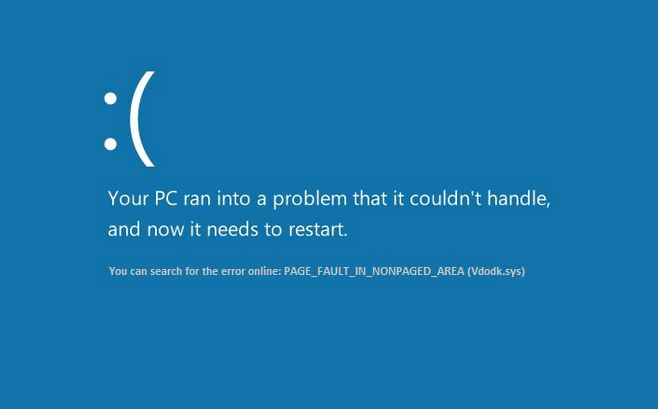
Ora per evitare danni al sistema, il PC viene riavviato e puoi utilizzare nuovamente il tuo PC. Ma l'errore può verificarsi in qualsiasi momento e di nuovo viene seguita la stessa procedura. Quindi, senza perdere tempo, vediamo come correggere effettivamente l'errore PAGE_FAULT_IN_NONPAGED_AREA(Fix PAGE_FAULT_IN_NONPAGED_AREA Error) con l'aiuto della guida alla risoluzione dei problemi elencata di seguito.
Correggi l'errore PAGE_FAULT_IN_NONPAGED_AREA(Fix PAGE_FAULT_IN_NONPAGED_AREA Error)
Assicurati di creare un punto di ripristino(create a restore point) nel caso qualcosa vada storto.
Metodo 1: eseguire SFC e CHKDSK(Method 1: Run SFC and CHKDSK)
1.Premere il tasto Windows Key + X , quindi fare clic su Prompt dei comandi (amministratore).(Command Prompt (Admin).)

2. Ora digita quanto segue nel cmd e premi invio:
Sfc /scannow sfc /scannow /offbootdir=c:\ /offwindir=c:\windows

3.Attendere il completamento del processo sopra e una volta terminato riavviare il PC.
4. Successivamente, esegui CHKDSK da qui Correggi gli errori del file system con Check Disk Utility (CHKDSK)(Fix File System Errors with Check Disk Utility(CHKDSK)) .(Fix File System Errors with Check Disk Utility(CHKDSK).)
5.Lascia che il processo di cui sopra sia completato e riavvia nuovamente il PC per salvare le modifiche.
Metodo 2: imposta il file di paging su Automatico(Method 2: Set Paging file to Automatic)
1.Fare clic con il pulsante destro del mouse su Questo PC o Risorse del computer e selezionare Proprietà.(Properties.)

2.Ora dal menu di sinistra fare clic su Impostazioni di sistema avanzate.( Advanced System Settings.)

3. Passare alla scheda Avanzate(Advanced tab) e quindi fare clic su Impostazioni in Prestazioni.( Settings under Performance.)

4.Di nuovo nella finestra Opzioni(Options) prestazioni passare alla scheda Avanzate.( Advanced tab.)

5.Fare clic sul pulsante Modifica in (Change)Memoria virtuale.(Virtual Memory.)
6.Segno di spunta Gestisci automaticamente la dimensione del file di paging per tutte le unità.(Automatically manage paging file size for all drives.)

7.Fare clic su OK , quindi su Applica seguito da OK.
8. Riavvia il PC per salvare le modifiche e questo dovrebbe correggere l'errore PAGE_FAULT_IN_NONPAGED_AREA.(Fix PAGE_FAULT_IN_NONPAGED_AREA Error.)
Metodo 3: eseguire Ripristino configurazione di sistema(Method 3: Run System Restore)
1.Premere il tasto Windows + R e digitare " sysdm.cpl ", quindi premere invio.

2.Seleziona la scheda Protezione del sistema(System Protection) e scegli Ripristino configurazione di sistema.( System Restore.)

3.Fare clic su Avanti e scegliere il punto di ripristino del sistema(System Restore point) desiderato .

4.Seguire le istruzioni visualizzate per completare il ripristino del sistema.
5.Dopo il riavvio, potresti essere in grado di correggere l'errore PAGE_FAULT_IN_NONPAGED_AREA.(Fix PAGE_FAULT_IN_NONPAGED_AREA Error.)
Method 4: Run Memtest86+
Nota:(Note:) prima di iniziare, assicurati di avere accesso a un altro PC poiché dovrai scaricare e masterizzare Memtest86+ sul disco o sull'unità flash USB .
1.Collegare un'unità flash USB al sistema.
2.Scaricare e installare il programma di installazione automatico di Windows Memtest86 per chiave USB(Windows Memtest86 Auto-installer for USB Key) .
3.Fai clic con il pulsante destro del mouse sul file immagine che hai appena scaricato e seleziona l' opzione " Estrai qui ".(Extract here)
4.Una volta estratto, aprire la cartella ed eseguire il programma di Memtest86+ USB Installer .
5.Scegli l' unità USB collegata per masterizzare il software MemTest86 (questo formatterà l'unità (MemTest86)USB ).

6. Una volta terminato il processo di cui sopra, inserire l' USB nel PC che sta dando l' errore PAGE_FAULT_IN_NONPAGED_AREA.( PAGE_FAULT_IN_NONPAGED_AREA Error.)
7.Riavvia il PC e assicurati che l'avvio dall'unità flash USB sia selezionato.(USB)
8.Memtest86 inizierà a testare la corruzione della memoria nel sistema.

9.Se hai superato tutti i test, puoi essere certo che la tua memoria funzioni correttamente.
10.Se alcuni dei passaggi non hanno avuto successo, Memtest86 rileverà un danneggiamento della memoria, il che significa che il tuo " PAGE_FAULT_IN_NONPAGED_AREA " è dovuto a memoria danneggiata/corrotta.
11.Per correggere l'errore PAGE_FAULT_IN_NONPAGED_AREA( Fix PAGE_FAULT_IN_NONPAGED_AREA Error) , dovrai sostituire la RAM se vengono rilevati settori di memoria danneggiati.
Metodo 5: eseguire Verifica driver(Method 5: Run Driver Verifier)
Questo metodo è utile solo se puoi accedere a Windows normalmente non in modalità provvisoria. Quindi, assicurati di creare un punto di ripristino del sistema.

Esegui Driver Verifier per correggere l'errore PAGE_FAULT_IN_NONPAGED_AREA. (Fix PAGE_FAULT_IN_NONPAGED_AREA Error.)Ciò eliminerebbe eventuali problemi di driver in conflitto a causa dei quali può verificarsi questo errore.
Metodo 6: eseguire la riparazione automatica(Method 6: Run Automatic Repair)
1.Inserire il DVD di installazione di avvio di Windows 10 o il disco di ripristino( Windows 10 bootable installation DVD or Recovery Disc) e riavviare il PC.
2.Quando viene richiesto di premere(Press) un tasto qualsiasi per avviare da CD o DVD , premere un tasto qualsiasi(press any key) per continuare.

3.Selezionare le preferenze della lingua e fare clic su Avanti(Next) . Fai clic su Ripara( Click Repair) il tuo computer in basso a sinistra.

4.Nella schermata di scelta di un'opzione, fare clic su Risoluzione dei problemi.( Troubleshoot.)

5.Nella schermata Risoluzione dei problemi, fare clic su Opzioni avanzate.(Advanced option.)

6.Nella schermata Opzioni avanzate(Advanced) , fare clic su Riparazione automatica o Ripristino all'avvio.( Automatic Repair or Startup Repair.)

7. Attendere il completamento delle Windows Automatic/Startup Repairs .
8.Riavvia per salvare le modifiche.
Inoltre, leggi Come risolvere la riparazione automatica non è stato in grado di riparare il tuo PC.(How to fix Automatic Repair couldn’t repair your PC.)
Raccomandato per te:(Recommended for you:)
- Risolto il problema con l'impossibilità di avviare il servizio spooler di stampa sul computer locale(Fix Windows could not start the Print Spooler service on local computer)
- Risolto il problema con l'installazione di Windows 10 Creator Update non riuscita(Fix Windows 10 Creator Update fails to install)
- Come risolvere KERNEL_DATA_INPAGE_ERROR(How To Fix KERNEL_DATA_INPAGE_ERROR)
- Correggi l'errore CRITICAL_STRUCTURE_CORUPTION(Fix CRITICAL_STRUCTURE_CORRUPTION Error)
Ecco fatto, hai corretto con successo l'errore PAGE_FAULT_IN_NONPAGED_AREA(Fix PAGE_FAULT_IN_NONPAGED_AREA Error) ma se hai ancora domande su questo post sentiti libero di chiederle nella sezione dei commenti.
Related posts
Fix Error 0X80010108 In Windows 10
Come Fix Application Error 0xc0000005
Fix Windows Update Error Code 0x80072efe
Come Fix Application Load Error 5:0000065434
Fix BAD_SYSTEM_CONFIG_INFO Error
Come Fix Google Drive Access Denied Error
Fix Destination Folder Access Denied Error
Fix Media Creation Tool Error 0x80042405-0xa001a
Fix DISM Source Files Could non trovato Error
Fix Error 1603: si è verificato un errore irreversibile durante l'installazione
6 Ways a Fix Pending Transaction Steam Error
Fix Media Disconnected Error su Windows 10
Fix Network Adapter Error Code 31 in Device Manager
Fix Windows Installer Access Denied Error
Fix di Windows Install Error 10 Updates Wo n't
Fix Error TVAPP-00100 su Xfinity Stream
Fix PNP Detected Fatal Error Windows 10
Fix Steam Application Load Error 3:0000065432
Fix Impossibile impostare Default Printer Error 0x00000709
Come Fix Application Error 523
