Consenti o impedisce agli utenti standard di modificare l'ora del sistema e il fuso orario
Quando un utente Standard tenta di modificare l'ora o il fuso orario del sistema, il sistema blocca il tentativo. Se stai utilizzando un sistema client Windows e desideri consentire agli utenti standard di modificare l'ora e il fuso orario del sistema(allow the standard users to change the system time and time zone) , questo articolo ti guiderà attraverso il processo.
Consenti agli utenti standard(Allow Standard Users) di modificare l' ora del sistema(System Time) in Windows 11
Per consentire o bloccare gli utenti standard di modificare l'ora di sistema in Windows 11/10 , attenersi alla seguente procedura-
- Premi Win+R per aprire il prompt Esegui.
- Digita secpol.msc e premi il pulsante Invio(Enter) .
- Vai a Local Policies > User Rights Assignment .
- Fare doppio clic su Modifica la(Change the system time) politica dell'ora di sistema.
- Fare clic sul pulsante Aggiungi utente o gruppo(Add User or Group) .
- Fare clic sul pulsante Tipi di oggetto .(Object Types)
- Spunta(Tick) tutte e quattro le caselle di controllo e fai clic sul pulsante OK .
- Fare clic sull'opzione Avanzate(Advanced) .
- Fare clic sul pulsante Trova ora(Find Now) e selezionare Tutti(Everyone) dall'elenco.
- Fare clic sul pulsante OK .
Innanzitutto, devi aprire la politica di sicurezza locale(Local Security Policy) sul tuo computer. Per farlo, premi Win+R per aprire il prompt Esegui(Run) , digita secpol.msc e premi il pulsante Invio (Enter ) .
Quindi, espandi le politiche locali(Local Policies) e fai clic sull'opzione Assegnazione diritti utente . (User Rights Assignment)Sul lato destro, vedrai una politica chiamata Modifica l'ora del sistema(Change the system time) .
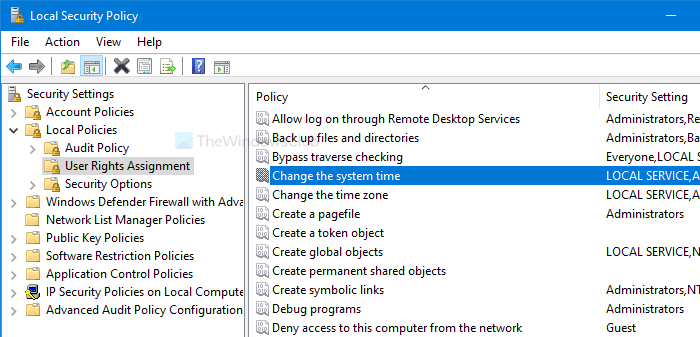
Fare doppio clic su di esso. Quindi, fai clic sui pulsanti Aggiungi utente o Gruppo(Add User or Group) e Tipi di oggetto , rispettivamente.(Object Types )
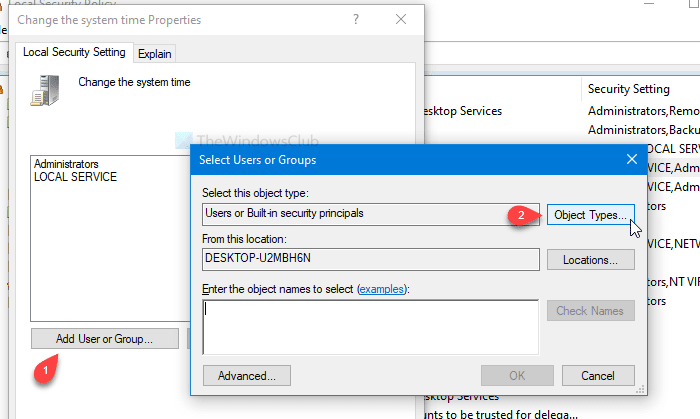
Successivamente, spunta tutte e quattro le caselle di controllo e fai clic sul pulsante OK . Vedrai un pulsante Avanzate (Advanced ) nella finestra successiva.
Fare clic su di esso e selezionare il pulsante Trova ora (Find Now ) . Apre un elenco come risultato di ricerca. Selezionare Tutti (Everyone ) dall'elenco e fare clic sul pulsante OK nella finestra Seleziona utenti o gruppi .(Select Users or Groups )
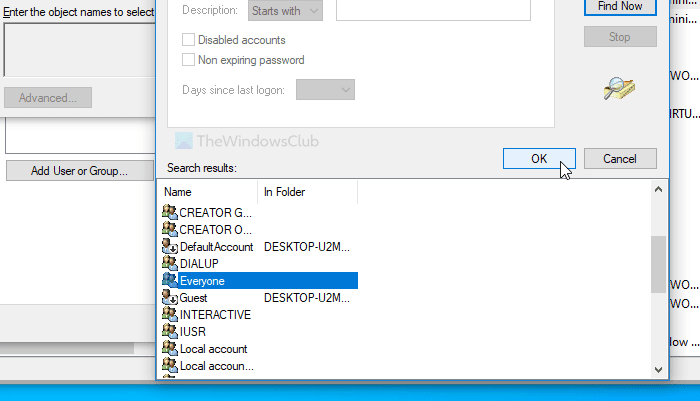
Ora vedrai Modifica la(Change the system time Properties) finestra delle proprietà dell'ora di sistema sullo schermo. In tal caso, fare clic sul pulsante OK .
D'ora in poi, tutti gli utenti possono modificare l'ora del sistema. Se vuoi fare lo stesso con le impostazioni del fuso orario, segui gli stessi passaggi per Modificare il criterio del fuso orario (Change the time zone ) .
Impedisci agli utenti standard(Block Standard Users) di modificare l' ora(System Time) e il fuso orario(Time Zone) del sistema in Windows 11
Per impedire agli utenti standard di modificare l'ora del sistema e il fuso orario in Windows 10 , attenersi alla seguente procedura:
- Premi Win+R per aprire il prompt Esegui.
- Digita secpol.msc e premi il pulsante Invio(Enter) .
- Vai a Local Policies > User Rights Assignment .
- Fare doppio clic su Modifica la(Change the system time) politica dell'ora di sistema.
- Seleziona Tutti(Everyone) dall'elenco.
- Fare clic sul pulsante Rimuovi(Remove) .
- Fare clic sul pulsante OK .
Apri la finestra della politica(Local Security Policy) di sicurezza locale premendo Win+R , digitando secpol.msc e premendo il pulsante Invio (Enter ) . Successivamente, segui i passaggi sopra menzionati per aprire la finestra Modifica le proprietà dell'ora di sistema . (Change the system time Properties)Una volta aperto, seleziona Tutti (Everyone ) dall'elenco e fai clic sul pulsante Rimuovi (Remove ) .
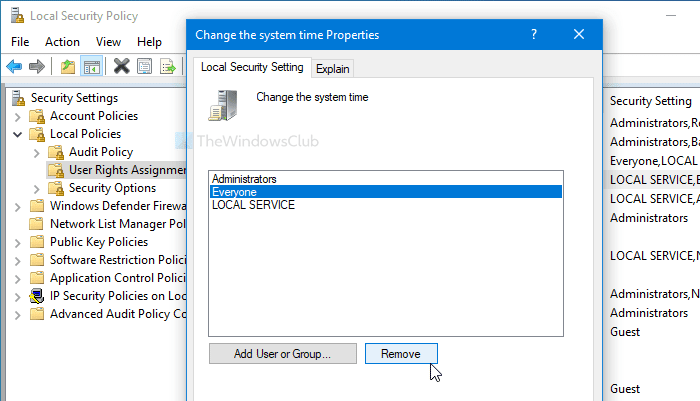
Infine, fai clic sul pulsante OK . Come al solito, è necessario ripetere questi passaggi per Modificare il criterio del fuso orario (Change the time zone ) se si desidera impedire ad altri di modificare il fuso orario sul computer.
È tutto!
SUGGERIMENTO:(TIP:) sai che puoi impedire agli utenti di modificare la data e l'ora(prevent users from changing the date and time) ?
Related posts
Come impostare automaticamente Time Zone in Windows 10
Allow or Prevent Users di modificare le Date and Time in Windows 10
Controlla la precisione del tuo System Clock in Windows 11/10
Allow OneDrive per disabilitare permission inheritance in cartelle di sola lettura
Allow Accesso diretto allo stoccaggio rimovibile in Remote Sessions
Fix SYSTEM SERVICE EXCEPTION Blue Screen su Windows 10
Come aprire System Properties in Windows 10 Control Panel
Fix System Restore non è stato completato, Error codice 0x80070005
SYSTEM THREAD EXCEPTION NOT HANDLED (LDIAGIO.SYS) BSOD
Allow or Prevent Devices Wake Computer in Windows 10
Configure System Restore Space and set System Restore Intervals
Fix Bdeunlock.exe Bad image, System Error o Non gli errori che hanno risposto
Come abilitare e impostare Disk Quota in Windows 10
Il parametro non è corretto, Error 0x80070057 su Windows 10
Come modificare o modificare System Information in Windows 10
Come impostare le quote del disco per gli utenti in Windows 11
IC3: Guida allo studio dello standard globale 4 per la certificazione Internet e l'informatica
NTFS FILE SYSTEM Blue Screen error su Windows 11/10
Block or Allow Third-Party Cookies in Chrome, Firefox, Edge, IE, Opera
Allow o Blocco Pop-Ups su Chrome, Firefox, Edge, Opera, Internet Explorer
