Come verificare se sei in volo o su una build di Windows Insider?
Windows Insider è un programma del team di Microsoft Windows che consente a chiunque di testare la prossima versione di Windows . A seconda del tipo di build che hai scelto, la build può essere difettosa o decentemente stabile poiché questa funzionalità è integrata in Windows con un sistema di attivazione se desideri verificare se stai Volando o su Windows Insider Build .
Fligthting , un termine utilizzato da Windows Team , è il processo di esecuzione di Windows 10 Insider Preview Builds sul tuo dispositivo .
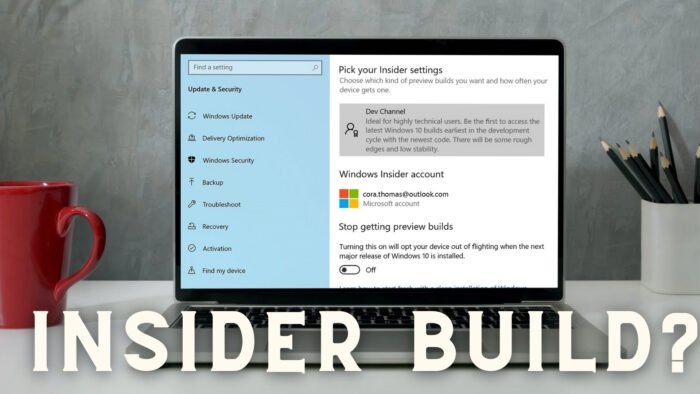
Come verificare se sei in volo o su Windows Insider Build
L'adesione a una build Insider è un processo che non può avvenire accidentalmente. Devi dare il tuo consenso, firmare con l' account Microsoft , seguito da un riavvio e installare un aggiornamento del sistema operativo.
Ma se vuoi ancora controllare, o forse non hai mai lasciato la build insider e te ne sei dimenticato, ecco come controllare.
- Controlla la filigrana
- Controlla la sezione Informazioni in Impostazioni
- Esegui il comando Winver
- Controlla la build di Windows con PowerShell
- Verifica con le impostazioni di Windows Insider
Per conoscere il numero di build dell'insider corrente disponibile per il volo, visita la pagina ufficiale di Microsoft(official Microsoft Page) e controlla il numero di build per ciascuna versione.

1] Verifica la filigrana
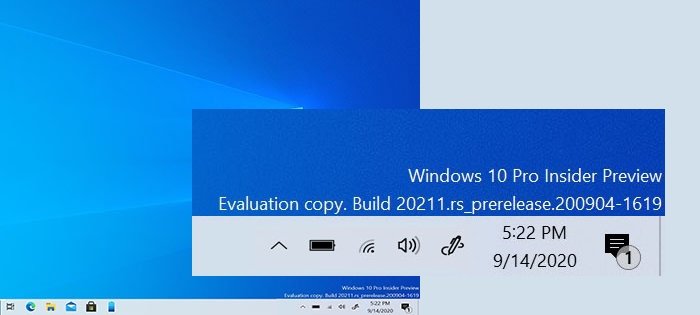
[Immagini provenienti da Microsoft]
Proprio sopra la barra delle applicazioni, dove è disponibile l'orologio, controlla se è possibile visualizzare testo o filigrana con dettagli come Insider Preview , Evaluation Copy , Build no, ecc. Se sì, stai eseguendo la build di Windows Insider .
2] Controlla(Check) la sezione Informazioni(About) in Impostazioni
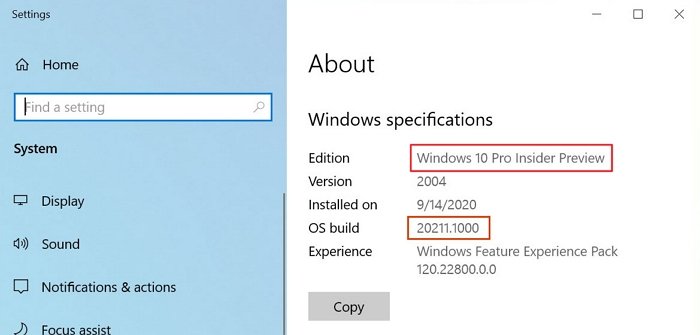
Quando le build di Windows Preview sono installate sul computer, lo stesso si riflette nella sezione delle specifiche di Windows in (Windows)Informazioni su(About) . Nota(Notice) termini come Insider Preview , diversi numeri di build e così via.
Vai su Impostazioni > Sistema > Informazioni su > Specifiche di Windows per trovare i dettagli.
3] Esegui il comando Winver
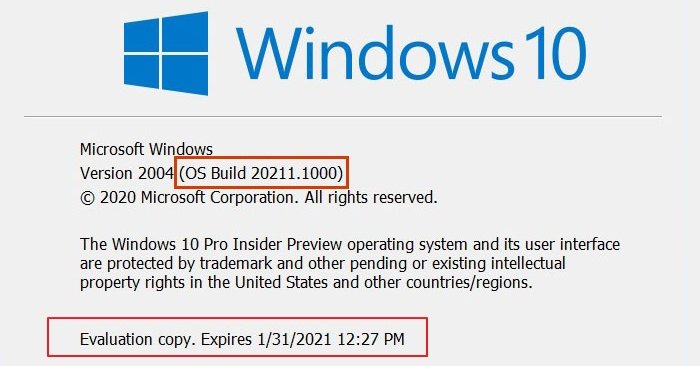
(winver)Il comando winver in Windows può rivelare dettagli sulla versione corrente di Windows insieme a OS Build .
Digita winver nel prompt Esegui(Run) e premi il tasto Invio(Enter) . Si aprirà una finestra in cui saranno disponibili tutti i dettagli. Dettagli dell'avviso(Expiry) come Copia di valutazione , (Evaluation)Scadenza(Notice) e così via, per scoprire se la build insider è installata sul computer.
4] Controlla(Check Windows) la build di Windows con PowerShell
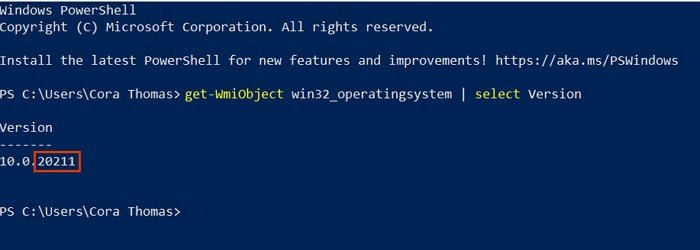
PowerShell è una potente utility in Windows che può aiutare a capire la build di Windows . Digita ed esegui il seguente comando:
Get-WmiObject win32_operatingsystem | select Version
Abbina questo numero di versione e controlla se è vicino o corrisponde al numero di build esistente. Se sì, stai eseguendo una build insider.
5] Verifica(Check) con le impostazioni di Windows Insider(Windows Insider Settings)
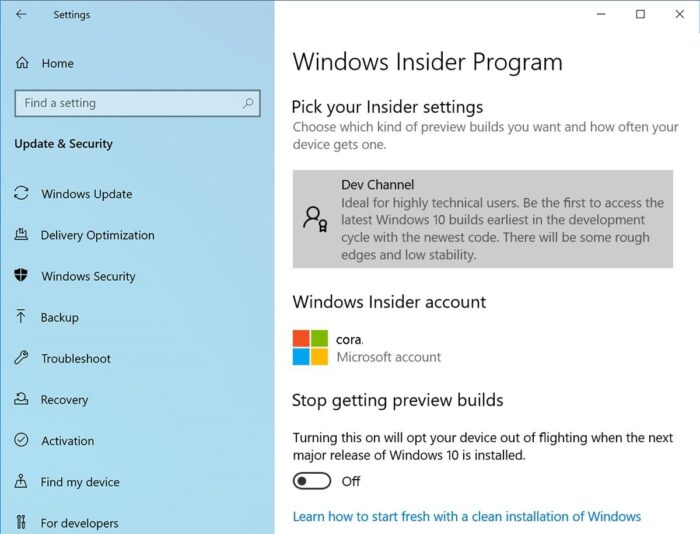
L'ultimo e ultimo controllo è andare su Settings > Update e Security > Windows Insider Programme . Se vedi qualcos'altro tranne un pulsante "Inizia", esegui una build insider.
SUGGERIMENTO(TIP) : segui la nostra guida esauriente se sei su Insider Build ma vuoi smettere ora.
Related posts
Come ottenere Windows 11 Insider Preview Build ora
Dove scaricare Windows Server Insider Preview Builds?
Come cambiare Insider Channel su Windows 11
Impossibile cambiare Windows Insider Channel su Windows 11 - Dev o Beta
Come disabilitare Windows Insider Service su Windows 10
Come utilizzare gli strumenti incorporati Charmap and Eudcedit di Windows 10
Best gratuito ISO Mounter software per Windows 10
Fix Crypt32.dll non trovato o errore mancante in Windows 11/10
Windows Insider Programs per Business and Server
Le impostazioni di sincronizzazione di Windows 10 non funzionano in grigio
Come disabilitare le classi di stoccaggio rimovibili e l'accesso in Windows 10
5 Best GRATIS Podcast Apps per Windows 10
Abilita Network Connections mentre in Modern Standby su Windows 10
Come specificare qualsiasi app a Taskbar in Windows 11
Fix Questo Build di Windows Will Expire Soon
Hide Toolbars option in Taskbar Context Menu in Windows 10
Crea LineageOS su Windows 10 usando il sottosistema Windows per Linux
Software anti-ransomware gratuito per computer Windows
Disabilita Windows Insider Program Settings in Windows 10
Windows Insider Program page è vuoto in Windows Settings
