Disabilita Usa il prompt delle impostazioni del browser consigliato nel browser Edge
Questo post ti mostrerà come disabilitare il prompt Usa impostazioni browser consigliate sul tuo (Use recommended browser settings)browser Edge(Edge browser) . Microsoft ha iniziato a richiedere " Utilizza(Use Microsoft) le impostazioni del browser consigliate da Microsoft" in Edge Chromium che sembra che la società stia ora sollecitando o spingendo gli utenti a utilizzare Edge come browser predefinito e Bing come motore di ricerca predefinito.
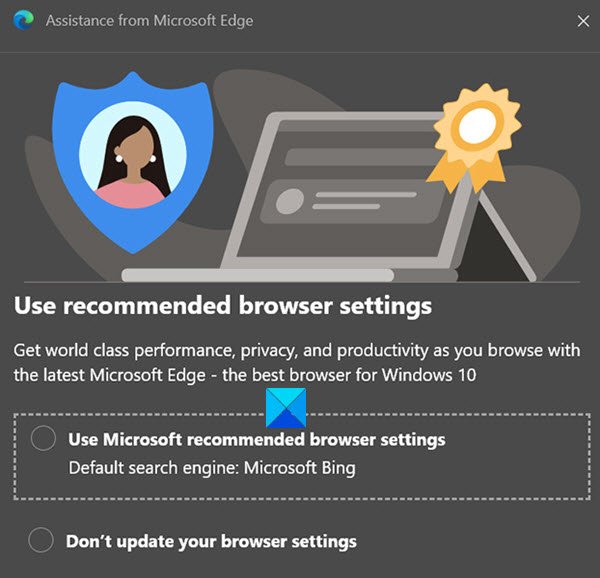
Il popup viene visualizzato principalmente quando gli utenti aprono il browser Edge Chromium(Edge Chromium) aggiornato su Windows 10 . La parte più irritante di questo problema è che potrebbe continuare a visualizzare l'avviso ogni volta che apri il browser, nonostante tu abbia già ignorato la raccomandazione.
Le opzioni offerte sono:
- Usa(Use Microsoft) le impostazioni del browser consigliate da Microsoft
- Non aggiornare le impostazioni del browser.
Se non vuoi vedere questo fastidioso popup quando apri i browser, puoi disabilitarlo manualmente usando un flag sperimentale nascosto. Impariamo come disabilitare il prompt delle impostazioni(Settings Prompt) del browser consigliato in Microsoft Edge .
Disabilita Usa(Use) il messaggio delle impostazioni del browser consigliato in Edge
Se si desidera disabilitare " Usa(Use) le impostazioni consigliate del browser" richiede il browser Edge , seguire i suggerimenti seguenti:
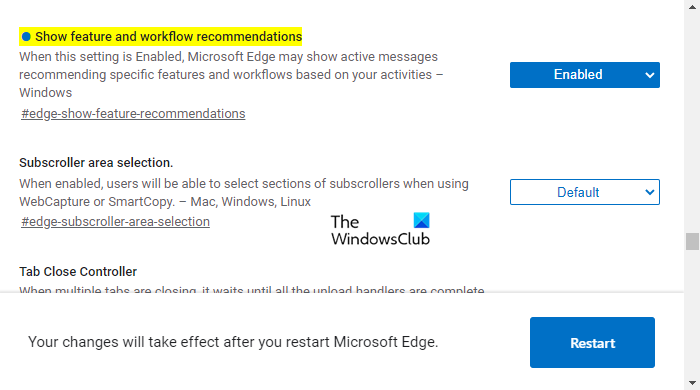
- Apri prima il browser Microsoft Edge .
- Ora vai alla pagina edge://flags .
- Contrassegni di ricerca per Mostra consigli su funzionalità e flusso di lavoro.(Show feature and workflow recommendations.)
- Accanto a destra della bandiera, fai clic sulla freccia del menu a discesa e impostala su Abilitato(Enabled) .
- Riavvia il browser per rendere effettive le modifiche.
Vediamo ora in dettaglio i passaggi precedenti:
Per iniziare, apri prima il browser Microsoft Edge e assicurati di disporre della versione più recente del browser.
Se non sai come controllarlo, vai nell'angolo in alto a destra del browser Edge e fai clic sui tre punti. Dall'elenco dei menu, fai clic su Settings > About Microsoft Edge e vedrai gli aggiornamenti automatici di Microsoft Edge se gli aggiornamenti sono disponibili.
Dopo aver aggiornato il browser all'ultima versione, vai alla barra degli indirizzi, digita edge://flags, e premi Invio.
Quindi vai alla casella di ricerca, digita Mostra consigli su funzionalità e flusso di lavoro (Show feature and workflow recommendations, ) e guarda il relativo flag nella sezione Esperimenti(Experiments) .
In alternativa, puoi digitare il seguente codice di testo nella barra degli indirizzi di Chrome e (Chrome)premere Invio(Enter) per aprire direttamente il flag.
edge://flags/#edge-show-feature-recommendations
Nella finestra si aprirà la pagina Web con l'opzione Mostra consigli su funzionalità e flusso di lavoro .(Show feature and workflow recommendations)
Fare clic(Click) sul menu a discesa e cambiarlo da Predefinito(Default) all'opzione Abilitato(Enabled) .
Quindi fare clic sul pulsante Riavvia (Restart ) in modo che le modifiche abbiano effetto la prossima volta che si apre il browser.
Spero che sia d'aiuto(Hope it helps)
Correlati: (Related:) come disabilitare il prompt Chiudi tutte le schede in Edge.(How to disable the Close all tabs prompt in Edge.)
Related posts
Disabilita Use A web service per aiutare a risolvere gli errori di navigazione in Edge
Abilita Line Wrap in Source View in Chrome or Edge
Come rimuovere il pulsante del menu Extensions da Microsoft Edge toolbar
Abilita potenzialmente Unwanted Application protection in Edge browser
Block or Stop Microsoft Edge Pop-up Tips and Notifications
Download Le ultime finestre 10 ISO Images direttamente in Chrome or Edge
Block Microsoft Edge Ads che appaiono in Windows 10 Start Menu
Come impostare o modificare Microsoft Edge homepage su Windows 10
Come limitare Media Autoplay in Microsoft Edge browser
Come installare Chrome Themes su Microsoft Edge browser
Come personalizzare la pagina Microsoft Edge New tab
Edge Browser è scomparso e l'icona è scomparsa
Rimuovi: per un accesso rapido, posiziona i tuoi preferiti qui sul bar Preferiti
Come rimuovere Duplicate Favorites in Microsoft Edge browser
Come disabilitare i tipi Image Background per Edge New Tab page
Come abilitare le estensioni in modalità InPrivate browsing in Edge
Come usare l'immagine in Picture mode su Microsoft Edge Browser
Come sincronizzare Tabs tra Edge, Chrome and Firefox browsers
Edge Deleted Bookmarks or Favorites riapparire; non cancellazione
Edge and Store App che non si collegano a Internet - Error 80072EFD
