Crea un account amministratore locale su Windows 11/10 utilizzando CMD
In genere, per creare un nuovo account amministratore locale per Windows 11/10 , devi prima accedere a Windows  con un amministratore o un utente normale con diritti di amministratore. Tuttavia, occasionalmente, potresti non essere in grado di accedere a Windows per qualche motivo(unable to sign in to Windows for some reason) , ad esempio dimenticando la password, perdendo i diritti di amministratore o altri errori. In questo post, ti mostreremo il modo per creare un account amministratore locale quando non puoi accedere.
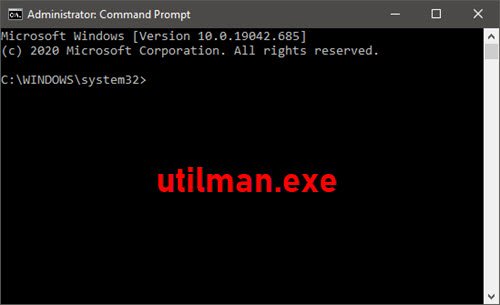
Crea un account amministratore locale(Create Local Administrator Account) utilizzando CMD
Poiché non puoi accedere a Windows 11/10 e accedere al desktop, non puoi aprire il prompt dei comandi in Windows 11/10 . Tuttavia, puoi attivare il prompt CMD dalla schermata (CMD)Opzioni di avvio avanzate(Advanced Startup Options) o dalla schermata di accesso con l'aiuto di un supporto di installazione di Windows 11/10
Quindi, per creare un account amministratore locale tramite il prompt dei comandi(Command Prompt) su Windows 11/10 quando non riesci ad accedere, procedi come segue:
- Avvia il computer da un supporto di installazione di Windows(Boot your computer from a Windows installation media) .
- Quando viene visualizzata la schermata Installazione di Windows , premi (Windows Setup)Shift + F10 per aprire il prompt dei comandi.
- Nella finestra CMD , esegui i comandi seguenti uno dopo l'altro (premi Invio(Enter) su ogni riga) per sostituire il file utilman.exe  con il file cmd.exe.
Nota:(Note:) C è la lettera dell'unità di sistema.
move c:\windows\system32\utilman.exe c:\ copy c:\windows\system32\cmd.exe c:\windows\system32\utilman.exe
- Ora, esegui
wpeutil rebootper riavviare il computer e disconnettere il supporto di installazione di Windows .
Con il supporto di installazione disconnesso, il computer si riavvierà normalmente. Quando raggiungi la schermata di accesso di Windows , fai clic sull'icona (Windows)Accesso facilitato(Ease of Access) nell'angolo inferiore destro dello schermo. Questo aprirà un prompt dei comandi se i passaggi precedenti sono andati bene.
- Adesso. puoi creare un nuovo account amministratore per Windows 10 eseguendo le seguenti due righe di comando una dopo l'altra. Sostituisci
UserNameil segnaposto con il nome utente desiderato.
net user UserName /add net localgroup administrators UserName /add
Dopo alcuni secondi, l'account amministratore appena creato verrà visualizzato nell'angolo inferiore sinistro della schermata di accesso e potrai utilizzarlo per accedere a Windows 11/10 .
Leggi: (Read:) Come accedere come amministratore in Windows
Ora, dopo aver creato con successo l'account amministratore, dovresti ripristinare il file utilman.exe . In caso contrario, non sarai in grado di utilizzare Utility Manager ( Accesso facilitato(Ease) ) nella schermata di accesso di Windows 11/10 e, d'altra parte, altri potrebbero utilizzare il prompt dei comandi per modificare la password dell'amministratore di Windows o altre modifiche al tuo computer. Per ripristinare il file utilman.exe, procedere come segue:
- Riavvia(Boot) il computer dal supporto di installazione di Windows .
- Quando viene visualizzata la schermata Installazione di Windows(Windows Setup) , premere Shift + F10 per aprire il prompt dei comandi.
- Digita il comando qui sotto e premi Invio(Enter) .
move c:\utilman.exe c:\windows\system32\utilman.exe
- Quando Overwrite c:\windows\system32\utilman.exe?viene visualizzato il messaggio, digita Sì(Yes) Â e premi Invio.
- Rimuovere il supporto di installazione e riavviare il computer.
Una volta raggiunta la schermata di accesso, vedrai l'account amministratore appena creato: puoi fare clic sull'account per accedere al tuo dispositivo Windows 10.
E questo è tutto sui due modi per creare un account amministratore(Administrator Account) locale su Windows 11/10 quando non puoi accedere!
Post correlato(Related post) : Crea account utente amministratore nascosto in Windows .
Related posts
Create desktop Collegamento a Switch User Accounts in Windows 11/10
Come eliminare il Built-in Administrator Account in Windows 10
Come creare Local User Account usando PowerShell in Windows 10
Come abilitare o Disable Costruito in Administrator account in Windows 10
Come creare Local Administrator Account in Windows 10
Come tenere traccia User Activity in WorkGroup Mode su Windows 11/10
Vantaggi di creare conti separati su un Windows PC
Create Remote Desktop Connection shortcut in Windows 11/10
Perform Arithmetic Operazioni in Command Prompt su Windows 10
Come controllare se un processo è in esecuzione come Administrator in Windows 10
Come eseguire Command Prompt come Administrator in Windows 11/10
Come migrare un Windows 10 User Profile in un nuovo PC Windows 10
Come controllare se hai i diritti Admin su Windows 10
FIX Administrator Account è stato disabilitato su Windows 10
Access Local User and Group Management in Windows 10 Home
Come cambiare File and Folder permissions in Windows 11/10
Delete Vecchi profili utente e file automaticamente in Windows 10
Come Access Denied Restricted Folder in Windows 10
Local, LocalLow, cartelle in roaming in AppData su Windows 10
Switch User Option mancante da Windows 10 login screen
