Abilita o disabilita le notizie e gli interessi aperti al passaggio del mouse in Windows 10
Notizie e interesse(News and Interest) è una nuova funzionalità che è stata aggiunta da Microsoft in Windows 10 . Può essere trovata come una piccola icona meteo nell'angolo in basso a destra del desktop. Il widget consiste in un feed su misura di notizie, meteo e altre informazioni secondo il tuo interesse. La parte migliore di questa funzione è che è possibile accedervi senza interrompere l'attività in corso. Tuttavia, il widget occupa dello spazio sullo schermo una volta spostato il puntatore sull'icona. Questo può rendere lo schermo affollato e motivo di distrazione. Questo post è una guida completa su come abilitare o disabilitare Open News e Interessi al passaggio del mouse in Windows 10
Disabilita Open News e Interessi al passaggio del mouse in Windows 10
La colonna News e Interessi(Interests) riempie il faticoso palinsesto con le informazioni a tua scelta come meteo, attualità, azioni, ecc. Il feed visualizzato sotto forma di riquadro può essere selezionato per una visione approfondita secondo l'orario conveniente. Procediamo ora e sappiamo come abilitarlo nel nostro sistema.
1] Usa(Use) il menu contestuale(Context) per disabilitare l'apertura del widget al passaggio del mouse
Per abilitare o disabilitare l'apertura del widget al passaggio del mouse, segui i suggerimenti seguenti:
- Prima(First) di tutto, fai clic con il pulsante destro del mouse sulla barra delle applicazioni di Windows(Windows Taskbar) .
- Seleziona il menu Notizie e interessi .(News and Interests)
- Deseleziona l'opzione Apri al passaggio del mouse(Open on hover) se desideri disabilitare questa funzione.
Se hai bisogno, puoi vedere i passaggi precedenti in dettaglio:
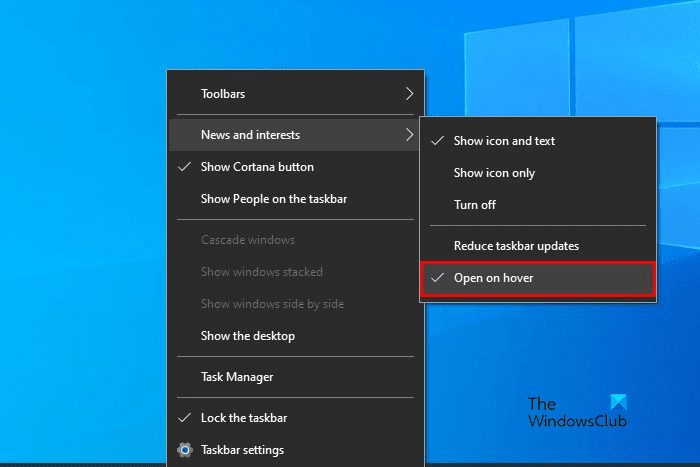
Per consentire l'apertura di notizie e interessi al passaggio del mouse, prima visita la barra delle applicazioni di Windows(Windows Taskbar) e quindi fai clic con il pulsante destro del mouse su di essa.
Dall'elenco dei menu, seleziona Notizie e interessi(News and Interests) , quindi fai clic sull'opzione Apri al passaggio del mouse . (Open on hover)In questo modo, verrà visualizzata un'icona con un segno di spunta accanto all'opzione Apri al passaggio del (Open on) mouse(hover) che mostra che la funzione è ora abilitata. Ora, ogni volta che passi il cursore del mouse sull'icona del tempo, il widget Notizie(News) e interessi(Interests) verrà aperto sullo schermo.
Sebbene sia una funzione abbastanza utile se hai bisogno di disattivarla, deseleziona semplicemente l' opzione Apri al passaggio del mouse(Open on hover) dall'elenco dei menu e il gioco è fatto.
2] Utilizzare l'editor del registro(Use Registry Editor) per abilitare o disabilitare l'apertura del widget al passaggio del mouse
Se sei bravo a modificare il registro, puoi hackerare il registro per abilitare o disabilitare Open News and Interests al passaggio del mouse(Hover) . Tuttavia, non sai cosa stai facendo, ti consigliamo di saltare questo metodo o chiedere a qualsiasi persona esperta. È perché l'utilizzo errato dell'editor del registro è pericoloso e talvolta può causare seri problemi al sistema.
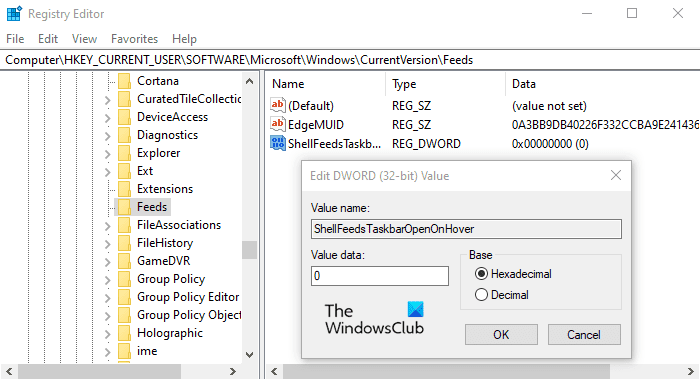
Apri il menu Start, digita Editor del Registro(Registry Editor) di sistema e quindi carica il risultato dall'inizio dell'elenco.
Se ti viene richiesto da Controllo account utente(User Account Control) , fai clic su Sì(Yes) per fornire i privilegi di concessione.
All'interno della finestra dell'Editor del Registro(Registry Editor) di sistema , vai alla seguente chiave di registro:
HKEY_CURRENT_USER\Software\Microsoft\Windows\CurrentVersion\Feeds
Se non trovi la chiave di registro Feeds sul lato sinistro, devi crearla.
Per farlo, fai clic con il pulsante destro del mouse sulla cartella CurrentVersion e seleziona (CurrentVersion)New > Key . Assegna un nome alla nuova chiave Feed(Feeds) e premi Invio per salvarla.
Quindi, fai clic con il pulsante destro del mouse sulla cartella Feed e seleziona (Feeds)New > DWORD (32-bit) Value . Nel riquadro di destra, nomina la nuova chiave ShellFeedsTaskbarOpenOnHover e premi Invio per salvarla.
Quindi fare doppio clic su ShellFeedsTaskbarOpenOnHover , impostare i dati del valore 1, quindi fare clic sul pulsante OK per abilitare la funzione.
Se mai dovessi disattivare questa funzione, vai semplicemente al seguente indirizzo
HKEY_CURRENT_USER\Software\Microsoft\Windows\CurrentVersion\Feeds
Ora vai a destra ed elimina la chiave ShellFeedsTaskbarOpenOnHover . Quindi riavvia il computer per applicare le modifiche.
Questo è tutto.(That’s it.)
Correlati: (Related: )Disattiva notizie e interessi sulla barra delle applicazioni utilizzando Criteri di gruppo o Editor del registro(Disable News and Interests on Taskbar using Group Policy or Registry Editor) .
Related posts
Come ridurre Taskbar Updates per News & Interests in Windows 10
Abilita Enhanced Anti-Spoofing in Windows 10 Hello Face Authentication
Come formattare un computer Windows 10
Caratteristiche rimosse in Windows 10 v 21H1
Come abilitare o Disable Automatic Learning in Windows 10
Come accendere o disattivare la risoluzione dei problemi consigliati in Windows 10
Come rimuovere notizie e meteo dalla barra delle applicazioni di Windows 10
Come visualizzare DPI Awareness Mode di Apps in Windows 10 Task Manager
Cosa c'è di nuovo nell'aggiornamento di Windows 10 maggio 2019? 13 nuove funzionalità!
Download Media Feature Pack per Windows 10 N version
Non è possibile installare Windows Media Feature Pack su Windows 10
Cosa c'è di nuovo in Windows 10 October 2020 Update?
Caratteristiche rimosse o deprecate in Windows 10 V2004
Le 5 migliori nuove funzionalità nell'aggiornamento 1809 di Windows 10
Come cambiare Mouse Hover Time in Windows 10
Cortana Features, Tips and Tricks in Windows 10
Nuove funzionalità in arrivo in Windows Defender in Windows 10 Creators Update
15 nuove funzionalità di Windows 10 che devi iniziare a utilizzare
Qual è lo Known Issue Rollback feature in Windows 10
Analyze Wait Chain: Identify hung o un processo congelato in Windows 10
