Come aggiungere didascalie alle immagini in PowerPoint
È possibile utilizzare PowerPoint per più cose che non devono essere utilizzate in una presentazione. Ad esempio, se desideri aggiungere una didascalia a quella foto divertente che giace dormiente sul tuo disco rigido, non è necessario avviare un editor di immagini.
In più di un modo, PowerPoint è più che in grado di portare a termine il lavoro, quindi lo consigliamo vivamente.
Come aggiungere didascalie(Captions) alle immagini(Pictures) in PowerPoint
Ora, questo articolo spiegherà in dettaglio come aggiungere didascalie alle immagini in PowerPoint . Quando hai finito di leggere, dovresti essere un esperto nell'aggiungere didascalie con facilità e in tempi record.
- Inserisci la tua immagine nel programma
- Inserire una casella di testo nell'immagine
- Aggiungi testo alla casella di testo
Parliamo di questo in modo più dettagliato.
1[ Inserisci(Insert) la tua immagine nel programma

OK, quindi la prima cosa che devi fare qui è inserire l'immagine in una diapositiva di PowerPoint . Possiamo farlo trascinando la foto nell'area o facendo clic su Insert > Pictures , quindi selezionare tra le seguenti opzioni:
- Il tuo dispositivo locale
- Immagini d'archivio
- Immagini in linea
Da lì, seleziona l'immagine o le immagini che desideri aggiungere, quindi premi il pulsante OK per farle apparire nella diapositiva.
2] Inserire una casella di testo sull'immagine
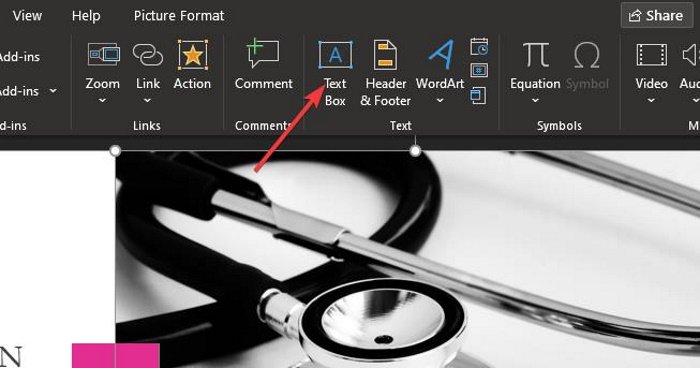
Il passaggio successivo è quindi aggiungere una casella di testo nell'area in cui si desidera aggiungere la didascalia. Questo è abbastanza semplice da fare, quindi parliamone subito.
Prima di aggiungere la didascalia, fai clic sull'immagine preferita, quindi seleziona nuovamente la scheda Inserisci . (Insert)Da lì, fai clic su Casella di testo(Text Box) .
Leggi(Read) : Come aggiungere una filigrana alle diapositive di PowerPoint(How to add a watermark to PowerPoint slides) .
3] Aggiungi testo alla casella di testo
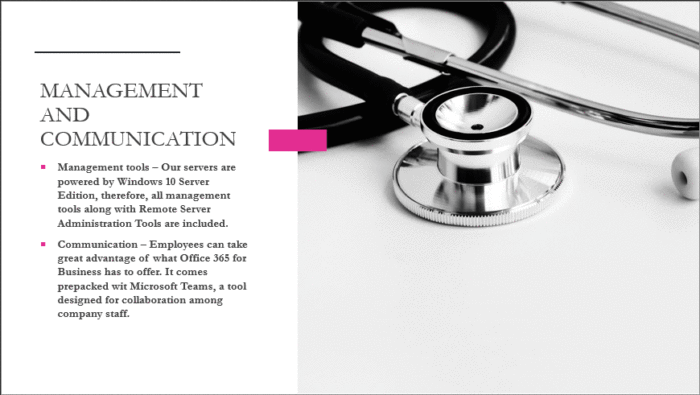
Dopo aver selezionato l' opzione Casella di testo(Text Box) , è ora il momento di creare la casella sull'immagine. Di solito, le didascalie sono posizionate nella parte inferiore e sopra l'immagine, quindi disegna il riquadro sopra, sotto o ovunque abbia senso per la tua presentazione.
Una volta completata la casella, scrivi semplicemente la didascalia all'interno della casella. Quando hai finito, ridimensiona la casella se necessario e il gioco è fatto per creare didascalie sulle immagini in PowerPoint .
Questo è tutto!
Related posts
Come sfocare un'immagine in PowerPoint
Excel, Word or PowerPoint non ha potuto iniziare l'ultima volta
Come collegare uno PowerPoint presentation a un altro
PowerPoint non risponde, congelamento, appeso o ha smesso di funzionare
Come collegare gli elementi, Content or Objects a un PowerPoint slide
Come cambiare lo Slide size and orientation in PowerPoint
Come avviare Word, Excel, PowerPoint, Outlook in Safe Mode
Come abilitare e fondere Shapes in PowerPoint
Convert Word, PowerPoint, Excel Documents in PDF utilizzando Google Docs
Aumentare il numero di file recenti in Word, Excel, PowerPoint
Come indentare e allineare Bullet Points in PowerPoint
Come raggruppare o raggruppare oggetti in PowerPoint Online and Google Slides
Come formattare e cambiare Slide layout in PowerPoint in una volta
Come Compare and Merge PowerPoint Presentations
Come cancellare Clipboard in Excel, Word or PowerPoint
Come creare e utilizzare Progress Bar in PowerPoint
Come correggere PowerPoint non può salvare file error
Come cambiare un'immagine senza perdere lo size and position in PowerPoint
Come creare un picture frame animato in PowerPoint
Come dividere un'immagine in pezzi in PowerPoint
