2 modi per bloccare l'accesso a Internet per app specifiche su iPhone e iPad
La maggior parte delle persone che possiedono un iPhone o un iPad utilizza(iPad use) Internet su di loro, sia per app, giochi o semplicemente per navigare sul Web. Tuttavia, potresti avere alcune app sul tuo iPhone che non desideri connettere a Internet ogni volta che lo desiderano. Se sei connesso al Wi(WiFi) -Fi , non è possibile impedire a un'app di accedere a Internet. Tuttavia, è possibile limitare l'accesso a Internet di app specifiche, se connesse alla rete mobile. Se vuoi sapere come si fa, continua a leggere:
NOTA:(NOTE: ) questa guida si applica a iOS 11.3.1 ed è stata creata utilizzando un iPhone SE. Se stai utilizzando una versione diversa di iOS, un iPad o un modello di iPhone(iPhone model) diverso , i nostri screenshot potrebbero essere leggermente diversi da quelli che vedi sullo schermo, ma i passaggi coinvolti dovrebbero essere simili.
Metodo 1(Method 1) . Limita l'accesso a Internet(internet access) per app specifiche, tramite le impostazioni del cellulare
La prima cosa che devi fare è avviare l' app Impostazioni(Settings) sul tuo iPhone o iPad(iPhone or iPad) . Per farlo, tocca l' icona Impostazioni .(Settings)
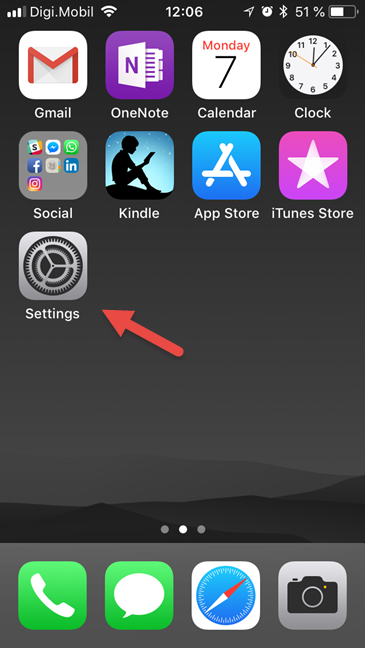
Quindi, tocca per aprire la categoria Cellulare(Cellular ) delle impostazioni.

Nella sezione Dati cellulare(Cellular Data) , scorri verso il basso fino a trovare l'app per la quale desideri limitare l'accesso a Internet.
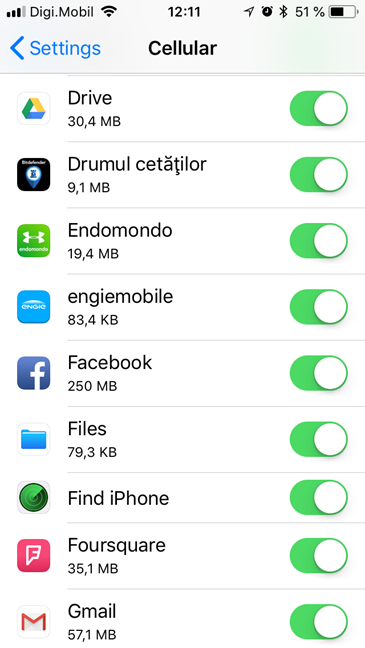
Alla sua destra c'è un interruttore che, per impostazione predefinita, dovrebbe essere abilitato. Ciò significa che l'app ha accesso a Internet tramite la tua connessione cellulare.
Se vuoi impedirgli di usare i tuoi dati cellulari, spegni l'interruttore.

Se sono presenti più app per le quali desideri limitare l'accesso a Internet, ripeti la stessa procedura e disattiva i relativi interruttori.
Metodo 2(Method 2) . Limita l'accesso a Internet(internet access) per app specifiche, utilizzando le loro impostazioni
Un modo alternativo per ottenere lo stesso risultato è accedere alle impostazioni di ciascuna app per la quale si desidera limitare l'accesso a Internet. Nell'app Impostazioni(Settings) , scorri verso il basso fino ad arrivare alla sezione delle app. Quindi tocca l'app che ti interessa.

Nella schermata delle impostazioni di quell'app, cerca un interruttore chiamato Dati cellulare(Cellular Data) . Per impostazione predefinita dovrebbe essere attivo, il che significa che l'app ha accesso a Internet utilizzando i tuoi dati mobili.

Per impedirgli di accedere a Internet quando sei connesso ai dati mobili, disabilita l' interruttore Dati cellulare .(Cellular Data)

Se disponi di altre app di cui desideri limitare l' accesso a Internet(internet access) , ripeti la stessa procedura ancora una volta, per ognuna di esse.
Hai(Did) bloccato l'accesso a Internet di alcune app sul tuo iPhone o iPad(iPhone or iPad) ?
Se sai cosa fare, limitare l'accesso a Internet(internet access) tramite dati mobili è facile in iOS. Tuttavia, ci sarebbe piaciuto avere un'opzione per bloccare anche l'accesso a Internet(internet access) tramite Wi-Fi . Sfortunatamente, iPhone e iPad non te lo consentono. Prima di chiudere questa guida, dicci se l'hai trovato utile e se hai bloccato l'accesso a Internet(internet access) per alcune delle tue app. Lascia un commento nella sezione sottostante e discutiamo.
Related posts
Cosa sono le chiamate Wi-Fi? Come si utilizzano le chiamate Wi-Fi su Android e iPhone?
Come bloccare le app su Android dall'accesso a Internet
Come configurare e utilizzare Instant Guard su ASUS Wi-Fi router
Gli iPhone hanno NFC? Come si accende NFC su un iPhone?
Come controllare a distanza il tuo PC Windows da Android, utilizzando Unified Remote
Come connettersi a un FTP server in Windows 10, da File Explorer
Domande semplici: cosa sono le connessioni desktop remoto?
Come collegare un Android phone a una rete Wi-Fi: 3 modi
Trasmetti contenuti multimediali da una pagina Web in Microsoft Edge a un display wireless con Miracast
Come testare la velocità della tua connessione Internet in Windows 10 Mobile
9 motivi per cui il sito Web di OneDrive è fantastico
Android Data Saver e come abilitarlo
Come accedere al tuo ASUS router: quattro modi in cui funzionano
Come utilizzare la prevenzione del monitoraggio in Microsoft Edge
Come accedere in remoto a Windows 10 da Mac
7 modi per testare la velocità della tua connessione Internet sul tuo dispositivo Android
Come proiettare in modalità wireless su una TV o monitor da Android, utilizzando Miracast
Come localizzare il tuo Android smartphone con Find My Device
Put Chrome e altri browser a schermo intero (Edge, Firefox, e Opera)
Come disattivare Trova il mio iPhone
