Steam sta usando troppa memoria? Riduci l'utilizzo della RAM di Steam!
Steam usa molta RAM se non ne avessi idea! Ci sono momenti in cui lo strumento occupa circa 400 MB di RAM del tuo computer e questo può essere un problema se non hai molto da fare. La domanda è, quindi, c'è un modo per mitigare questo problema? Sì, la risposta è sì.

Riduci l'utilizzo della RAM di Steam
Il piano qui è di ridurre l' utilizzo della RAM da 400 MB a 60 MB. Per fare ciò, una buona parte delle funzionalità di Steam verrà rimossa a favore di un client che funziona senza problemi su un computer a bassa potenza.
Parliamo di Steam Client WebHelper
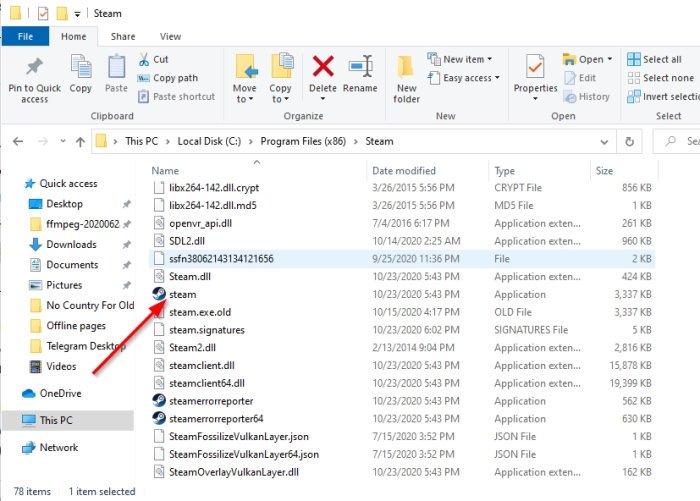
Steam ha una funzione WebHelper che è fondamentalmente un browser web integrato direttamente nel sistema. Il browser web si chiama “ Steam Client WebHelper ” e può essere visto nel Task Manager come steamwebhelper.exe .
All'avvio di Steam, nel Task Manager vengono visualizzati diversi processi di (Task Manager)Steam Client WebHelper . Per noi, ci siamo imbattuti in un massimo di 4, ma altri ne hanno visti di più, quindi questo dovrebbe mostrare quale sia un problema per le risorse.
Ora, dovremmo sottolineare che questi processi vengono utilizzati per visualizzare la libreria(Steam Library) di giochi Steam, Store , Community e altro. Quindi, come puoi vedere, il processo WebHelper è molto importante, ma non tutti vogliono visualizzare la Libreria(Library) e altri aspetti ogni volta che aprono il client Steam .
Apri Steam senza WehHelper
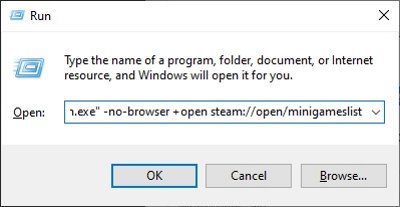
Prima di poter aprire Steam senza WebHelper , devi prima chiudere l'istanza di Steam attualmente in esecuzione, se questo è il caso. Dopo averlo fatto, ora devi assicurarti che Steam si trovi in C:\Program Files (x86)\Steam\steam.exe se stai usando un computer a 64 bit .
Se hai scelto di installare Steam in una posizione diversa, utilizza quella posizione nel seguente comando richiesto per avviare Steam senza WebHelper .
Per far muovere le cose, fai clic sul Windows key + R per aprire la finestra di dialogo Esegui , quindi da lì, copia e incolla il seguente comando:(Run)
"C:\Program Files (x86)\Steam\steam.exe" -no-browser +open steam://open/minigameslist
Assicurati di premere il tasto Invio(Enter) e subito Steam dovrebbe aprirsi senza WebHelper in una vista minimalista.
Quali sono le cose che dovresti aspettarti quando usi Steam mini?

OK, quindi poiché WebHelper rimuove più funzionalità, non otterrai l'esperienza completa quando utilizzi Steam in qualsiasi momento. Ad esempio, manca lo Store , e lo stesso si può dire per la sezione community. (Store)Se vuoi disinstallare un videogioco, neanche questo è possibile poiché il browser è disabilitato.
Se senti la necessità di visualizzare il negozio di Steam e le pagine della community, ti suggeriamo di visitare il sito Web ufficiale di Steam per questo.
Leggi: (Read:) Software che può influire sulle prestazioni di Steam su PC .
Riporta Steam alla normalità
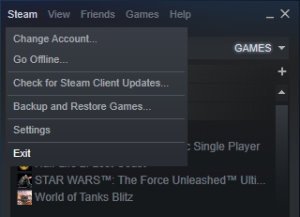
Se non sei soddisfatto delle modifiche quando WebHelper è disabilitato, non preoccuparti perché c'è la possibilità di far funzionare le cose nella giusta direzione.
Per riportare Steam alle sue normali modalità, dalla visualizzazione minimalista, fai clic su Steam > Exit , quindi riavvia lo strumento normalmente e il gioco è fatto.
SUGGERIMENTO(TIP) : Steam Cleaner aiuterà a eliminare la cache di Steam e i dati lasciati dai motori di gioco.
Related posts
Risolvi la perdita di memoria di Chrome e riduci l'utilizzo elevato della RAM
Fix Non abbastanza spazio su disco - Steam error su Windows 10
Fix Memory Error 13-71 in Call di Duty Modern Warfare and WarZone
Come spostarsi Steam Games in un altro Drive or Folder in Windows 10
Fix High Disk & Memory Usage quando giochi su Windows PC
Come spostare i giochi di Steam su un'altra unità
Come testare la memoria danneggiata (RAM) in Windows
Come cambiare lo sfondo Steam profile
Come aumentare la Video RAM dedicata in Windows 11/10
Come Stream Origin Games su Steam
RAMExpert offre informazioni dettagliate su RAM sul tuo PC
Qual è la differenza tra RAM and ROM?
Come eseguire il backup dei giochi Steam
Come utilizzare Steam Remote Play su Stream Local Multiplayer Games Anywhere
giochi Steam non lancerà; Stuck su appresta a lanciare sul Windows PC
Come aprire Steam Games in Windowed Mode
Come condividere Steam Games Library e giocare insieme
Come giocare ai giochi di Steam su Android
I più grandi miti su RAM che molte persone hanno
Come ottenere Sea di Thieves Huntress Figurehead
