Come avviare il browser Microsoft Edge in modalità InPrivate su Windows 10
I browser Microsoft Edge(Microsoft Edge) e Internet Explorer dispongono di una funzionalità denominata modalità di navigazione InPrivate(InPrivate browsing mode) . La modalità InPrivate Browsing ti consente di controllare se il browser deve salvare o meno la cronologia di navigazione, i cookie e altri dati. Questa modalità fa in modo che una volta completata la sessione di navigazione, nessun dato privato venga memorizzato nel browser. Questo tutorial ti guida su come passare alla modalità InPrivate del browser (InPrivate)Edge ( Chromium ) e Internet Explorer .
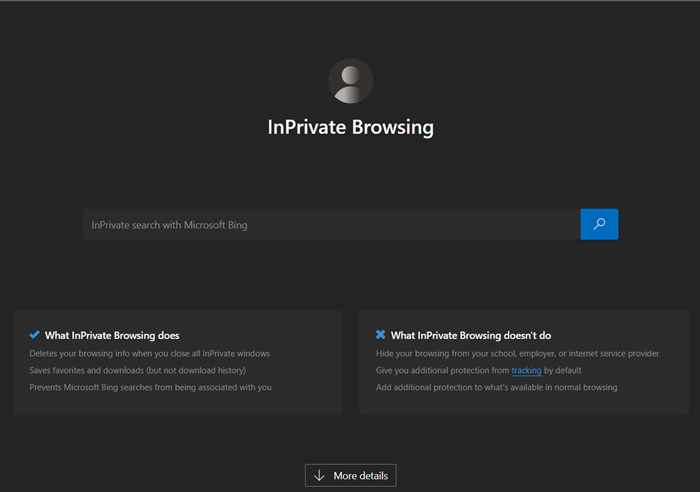
Durante la navigazione in modalità InPrivate , avviene quanto segue:
- I nuovi cookie non vengono memorizzati
- Le nuove(New) voci della cronologia non verranno registrate
- I nuovi file (New)Internet temporanei verranno eliminati dopo la chiusura della finestra di Navigazione privata(Private Browsing)
- I dati del modulo non vengono memorizzati
- Le password non vengono memorizzate
- Gli indirizzi digitati nella barra degli indirizzi non vengono memorizzati
- Le query immesse nella casella di ricerca non vengono memorizzate
- I link visitati non verranno memorizzati.
Apri la finestra InPrivate nel browser Edge

InPrivate Browsing aiuta anche a impedire al browser Edge di archiviare dati sulla sessione di navigazione. (Edge)Ciò include cookie, file Internet(Internet) temporanei , cronologia e altri dati. Le barre degli strumenti e le estensioni sono disabilitate per impostazione predefinita.
- Avvia il browser Microsoft Edge.
- Vai al menu " Impostazioni(Settings) e altro" e fai clic su di esso.
- Qui troverai l'opzione " Nuova finestra InPrivate"(New InPrivate window’) elencata, insieme ad altre opzioni.
- Scegli l'opzione per avviare la navigazione in modalità "InPrivate" del browser Edge .
- Al termine, chiudi il browser ed esci. Nessun file Internet(Internet) temporaneo , cronologia e altri dati verranno salvati all'uscita.
Per navigare in modalità InPrivate , in (InPrivate)Edge , fai clic su Ctrl+Shift+N . Si aprirà una nuova finestra privata.
Crea una scorciatoia per avviare Edge in modalità privata(Private Mode)
Se preferisci navigare sempre utilizzando Edge nella modalità inPrivate, puoi creare un collegamento sul desktop(desktop shortcut) utilizzando il seguente argomento della riga di comando:
msedge.exe -inprivate
Copia e incolla questo nella casella di ricerca Inizia(Start) e premendo Invio(Enter) avvierà anche il tuo Edge in questa modalità.
Microsoft Edge ora offre anche un flag edge://flags/denominato Attiva collegamento sul desktop InPrivate(Turn on InPrivate Desktop Shortcut) .
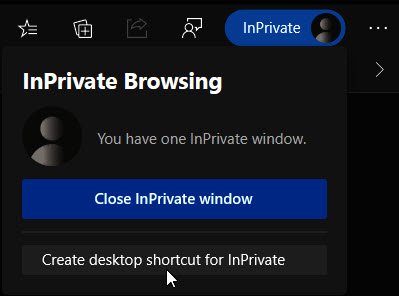
Se lo abiliti, vedrai un collegamento rapido che ti consente di creare un collegamento sul desktop per aprire Edge in modalità InPrivate .
SUGGERIMENTO(TIP) : puoi fare in modo che Microsoft Edge si avvii sempre in modalità InPrivate modificando il registro di Windows(make Microsoft Edge always start in InPrivate mode by editing the Windows Registry) .
Modalità InPrivate in Internet Explorer
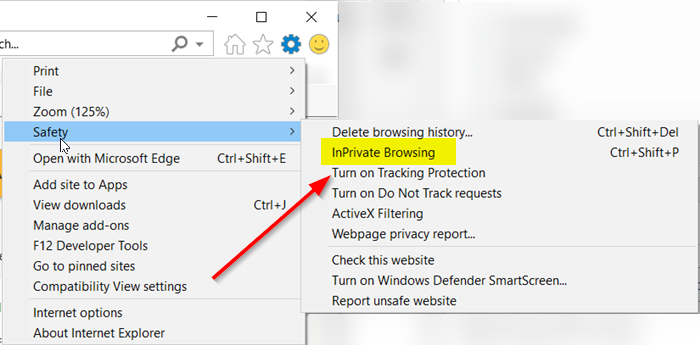
- Avvia il browser Internet Explorer.
- Spostare il cursore del mouse su ' Strumenti(Tools) ' (visibile come un'icona a forma di ingranaggio).
- Selezionalo, scorri verso il basso fino alla sezione " Sicurezza(Safety) ".
- Premere la freccia laterale per espandere il menu di sicurezza.
- Qui, dall'elenco delle opzioni visualizzate, seleziona l'opzione ' InPrivate browsing '.
Per navigare in modalità InPrivate , in IE, fare clic sulla scheda Strumenti e selezionare (Tools)InPrivate Browsing oppure fare clic su Ctrl+Shift+P . Si aprirà una nuova finestra e vedrai quanto segue nella barra degli indirizzi.
Crea una scorciatoia per avviare IE in modalità privata(Mode)
Se preferisci navigare sempre utilizzando Internet Explorer in modalità privata, puoi creare un collegamento sul desktop utilizzando il seguente argomento della riga di comando:
iexplore.exe -private
Copia e incolla questo nella casella di ricerca Inizia(Start) e premendo Invio(Enter) ti avvierà anche IE in questa modalità.
Hope this helps!
Letture correlate:(Related reads:)
- Come avviare la navigazione privata in Firefox, Chrome, Opera(How to start Private Browsing in Firefox, Chrome, Opera)
- Come disabilitare la navigazione privata in Chrome, Firefox, Edge, Internet Explorer .
Related posts
Creare una scorciatoia per aprire Microsoft Edge browser in InPrivate mode
Come disabilitare Auto Refresh in Microsoft Edge or Internet Explorer
Come avviare sempre Microsoft Edge in InPrivate mode
i siti di reindirizzamento da IE a Microsoft Edge utilizzando Group Policy in Windows 10
A proposito di InPrivate and Incognito. Qual è la navigazione privata? Which browser è il migliore?
Come disattivare le notifiche Microsoft Edge sito spinta
Perché sono mancanti alcune estensioni su Microsoft Edge browser?
Disabilita la sincronizzazione per tutti User Profiles in Microsoft Edge utilizzando Registry
Come mostrare Favorites Bar in Microsoft Edge su Windows 10
Disattiva o disattiva InPrivate Browsing in Internet Explorer e Microsoft Edge
Le politiche di aggiornamento sono configurate ma saranno ignorate - Microsoft Edge
Microsoft Edge non si apre su Windows 11/10
Come installare Chrome Themes su Microsoft Edge browser
Come installare le estensioni in Microsoft Edge browser
Make InPrivate or Incognito shortcuts per Firefox, Chrome, Edge, Opera o Internet Explorer
Come utilizzare Kids mode in Microsoft Edge browser
Come disabilitare Microsoft Edge viene utilizzato per condividere il messaggio
Come nascondere Title Bar con Vertical Tabs in Microsoft Edge
Come condividere uno web page URL utilizzando Microsoft Edge browser
Access & use Microsoft Edge sulla pagina bandiere su Windows 10
