Come aggiungere una password alla tua trama di Microsoft Sway
Nel nostro tutorial precedente, abbiamo visto come cercare e aggiungere contenuto a Microsoft Sway(search and add Content to Microsoft Sway) . Facendo un ulteriore passo avanti, impareremo come aggiungere una password al tuo Microsoft Sway Storyline(add a password to your Microsoft Sway Storyline) . Gli abbonati a Microsoft 365 ( Business , Education e consumatori finali) possono impostare una password per i propri Sway(Sways) . Ciò aiuta ad aggiungere maggiore sicurezza ai tuoi contenuti poiché solo le persone che hanno accesso alla password possono visualizzare la presentazione di lavoro, la pagella scolastica o il diario personale.
Aggiungi(Add) la password a Microsoft Sway Storyline
Uno dei principali vantaggi dell'utilizzo di Sway è la sua accessibilità su un'ampia gamma di dispositivi, inclusi computer, tablet o smartphone. Il processo consiste nel visitare la tua presentazione Sway e quindi seguire questi passaggi:
- Fare clic su Condividi.(Share.)
- Scegli Altro.(More.)
- Fare clic su Richiedi una password per visualizzare o modificare questo Sway(Require a password to view or edit this Sway) .
- Aggiungi una password forte e univoca.
- Rimuovere la password al termine.
Quindi, crea Sway più lunghi e unici con quantità maggiori di video, contenuti incorporati e maggiore sicurezza.
Aggiungi la password alla trama
Per aggiungere una password al contenuto della presentazione,
Accedi a Sway con il tuo account Microsoft 365 e vai alla pagina " Storia(Storyline) ".

Dalla barra di navigazione, seleziona l'opzione ' Condividi '.(Share)
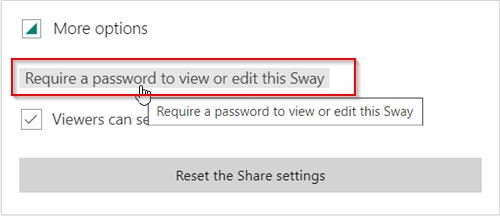
Quindi, scegli le opzioni " Altro(More) " dal menu visualizzato e fai clic sul collegamento " Richiedi una password per visualizzare o modificare questo Sway(Require a password to view or edit this Sway) ".

Successivamente, nel campo " Crea password(Create password) " visualizzato, scegli una password per il tuo Sway . Assicurati(Make) che sia unico e difficile da indovinare. Mantieni almeno 8 caratteri e usa una combinazione di numero, lettera maiuscola e lettera minuscola.
Se necessario, è possibile alternare tra le due opzioni
- Password richiesta per visualizzare o modificare
- Password richiesta per la modifica
Ora, quando scegli di condividere il tuo Sway , agli altri verrà richiesto di inserire la tua password per visualizzare il file.
Rimuovi la password dal tuo Sway
Come prima, scegli l'icona " Condividi(Share) " dalla barra di navigazione in alto di Sway.

Quindi, dal menu che compare sullo schermo, seleziona ' Altre opzioni(More options) ' > ' Rimuovi(Remove) '.
Ecco come puoi aggiungere una password al tuo Microsoft Sway Storyline .
That’s all!
Leggi il prossimo(Read next) : Come incorporare contenuto in Microsoft Sway(How to embed content in Microsoft Sway) .
Related posts
Come incorporare contenuti in Microsoft Sway
Come aggiungere Video and Audio files a Microsoft Sway
Come Search e aggiungere Content a Microsoft Sway
Domande semplici: cos'è Microsoft Sway?
Che cos'è Microsoft Sway e come utilizzarlo
Set UP e utilizzare Microsoft Autofill Password Manager su Chrome
Come disabilitare Save Password option in Edge utilizzando Registry Editor
Come reimpostare la password dell'account Microsoft
KeeWeb è una fonte open-source Cross-Platform Password Manager software
VERO Key Password Manager per Windows PC, Android and iPhone
Come modificare o reimpostare la password dell'account Microsoft
Router Default Password: Find default Nome utente, password & login URL
Come Copy and Paste cards da uno Sway all'altro
Come accedere al computer utilizzando Windows 10 Google Password
Impostare un Password Expiration Date per Microsoft Account and Local Account
Questa funzione richiede supporti rimovibili - Password Errore di reset
Come impostare Picture Password in Windows 10
Come rendere Browser show Salvato Password in Text invece di punti
Monitoraggio password e generatore di password in Microsoft Edge
Come disabilitare Picture Password Sign-In option in Windows 10
