Abilita a capo automatico nella vista sorgente in Chrome o Edge
La funzione Line Wrap è ora disponibile nella versione desktop di Google Chrome e nel browser Microsoft Edge . Ti dà la possibilità di vedere il codice sorgente per qualsiasi pagina web che desideri. In altre parole, puoi dire che questa funzione consente di utilizzare l'opzione di avvolgimento della riga durante l'ispezione del codice sorgente di una pagina Web.
Un problema comune affrontato dagli utenti nella visualizzazione della pagina Web è che non si adatta alla finestra. Questo non è un bug, devono essere utilizzate solo le funzionalità giuste, tali problemi visivi possono essere risolti utilizzando il ritorno a capo. È una funzionalità basata su HTML che serve a fornire una migliore esperienza visiva.
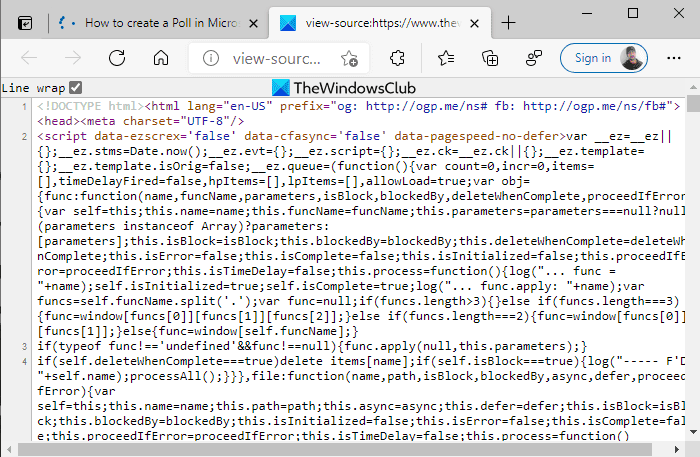
Abilita(Enable) e disabilita il ritorno a capo automatico(Disable Line Wrap) nella vista sorgente(Source View) in Chrome o Edge
Per abilitare la funzione di ritorno a capo in Google Chrome e Microsoft Edge , segui i suggerimenti seguenti:
- Apri Google Chrome o Microsoft Edge .
- Vai alla pagina web in cui desideri abilitare la funzione.
- Fare clic con il pulsante destro del mouse(Right-click) sulla pagina Web e selezionare l' opzione Visualizza origine pagina .(View page source )
- All'interno della finestra Visualizza origine pagina, contrassegnare la (View)casella(Line) di controllo A capo automatico.
Vediamoli ora nel dettaglio:
Per iniziare, apri il browser in cui desideri abilitare la funzione di ritorno a capo. Apri Microsoft Edge o Google Chrome e cerca qualsiasi pagina Web(search for any webpage) o la finestra in cui desideri apportare modifiche.
Quindi, premi la scorciatoia da tastiera Ctrl+U per aprire direttamente la scheda sorgente. In alternativa, fai clic con il pulsante destro del mouse sulla pagina Web e seleziona l' opzione Visualizza origine pagina (View page source ).
All'interno della finestra di origine della pagina Visualizza(View) , contrassegnare su Ritorno a capo(Line wrap) . Ora la tua pagina web non traboccherà le righe di testo. Riavvia(Relaunch) il browser.
I problemi delle linee di overflow vengono risolti con il metodo sopra, ma non si tratta di una modifica permanente al browser. Questo rapido processo deve essere eseguito nuovamente durante la navigazione.
Disabilita il ritorno a capo automatico(Line Wrap) nella vista sorgente(Source View) in Edge e Chrome
Sebbene le modifiche di cui sopra non siano permanenti e svaniranno automaticamente quando la sorgente viene spenta. L' a capolinea(Line) può essere disabilitato manualmente nello stesso modo in cui è stato abilitato. Ecco la procedura:
- Apri Google Chrome o Microsoft Edge .
- Vai alla pagina web in cui desideri disabilitare la funzione.
- Premere(Press) la scorciatoia da tastiera Ctrl+U per visualizzare il codice effettivo.
- Deseleziona la casella di controllo A capo automatico.
Avvia il browser Microsoft Edge o Google Chrome . Quindi apri la pagina Web in cui desideri disabilitare la funzione di avvolgimento della linea . (Line)Nella pagina Web, fai clic con il pulsante destro del mouse e seleziona l' opzione Visualizza origine pagina . (View page source )Quindi deseleziona semplicemente l' opzione A capo linea ed è fatta.(Line wrap)
Spero che sia d'aiuto.
Related posts
Disabilita, Disinstalla Adobe Flash, Shockwave in Chrome, Firefox, Edge, cioè
Come installare Chrome Themes su Microsoft Edge browser
Come sincronizzare Tabs tra Edge, Chrome and Firefox browsers
Come collegare un sito Web a A Bluetooth or USB device in Edge or Chrome
Fix RESULT_CODE_HUNG error su Microsoft Edge su Windows 10
Come smettere di reindirizzamenti automatici in Chrome, Firefox, Edge browser
Come tradurre un Web page in Chrome, Firefox and Edge
Allow o Blocco Pop-Ups su Chrome, Firefox, Edge, Opera, Internet Explorer
Download Le ultime finestre 10 ISO Images direttamente in Chrome or Edge
Cosa c'è Lazy Loading? Attivare o disattivare in Chrome, Firefox, Edge
Come disabilitare Geolocation in Firefox, Chrome e Edge
Come aprire Chrome, Edge or Firefox browser in Full Screen mode
Force Links per aprire in background Tab in Chrome, Edge, Firefox, Opera
Come utilizzare Chrome, Edge, Firefox, Opera Browser come Notepad
Share Button Plugins per Chrome, Firefox and Edge browsers
Link Checkers & URL Scanners Utile per Chrome or Edge Browser
Search Qualsiasi sito Web direttamente dallo Chrome or Edge Address Bar
400 Bad Request, Cookie Too Large - Chrome, Edge, Firefox, cioè
Always Mostra lo Download button in Chrome, Firefox and Edge
Come password: proteggere Edge or Chrome browser su Windows 10
