Come copiare le cartelle di posta elettronica di Outlook sul desktop di Windows 10
I server Exchange(Exchange) e IMAP archiviano automaticamente la tua posta. Ciò consente un facile accesso alle e-mail, sempre e ovunque. Pertanto, se tu o il tuo personale che utilizza principalmente un client di posta elettronica di Outlook su un PC o laptop avete intenzione di eseguire il backup delle cartelle dei messaggi di Outlook in(back up the Outlook message folders) locale, segui semplicemente le istruzioni fornite in questo post.
Come copiare le cartelle di posta elettronica di Outlook sul desktop(Outlook)
È buona norma eseguire regolarmente il backup dei file di tutti i dati importanti. Quindi, se si verifica un evento disgraziato, puoi facilmente accedervi e ripristinarlo. Ecco come copiare o eseguire il backup delle cartelle di posta elettronica da Outlook al desktop:
- Avvia l'app Microsoft Outlook.
- Fare clic sul menu File .
- Seleziona Apri ed esporta(Open & Export) .
- Scegli File di dati di Outlook (.pst).(Outlook Data File (.pst).)
- Seleziona la cartella di backup
Oltre a conservare le cartelle personali ei file .pst sul server, è possibile archiviarli sul disco rigido. Tuttavia, se li archivi sul tuo disco rigido, dovrai assicurarti di eseguirne il backup su base regolare. Il processo è semplice e può essere completato in pochi semplici passaggi.
Avvia l'app Outlook.
Seleziona la scheda " File " dal menu della barra multifunzione dell'app.(Ribbon)
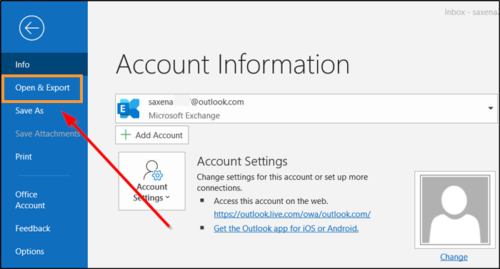
Scegli " Apri ed esporta(Open & Export) ".

Quindi, sotto l'intestazione ' Apri(Open) ' nel riquadro di destra, scorri verso il basso fino all'opzione ' Import/Export ' e fai clic per aprirla.

Quindi, nella sezione " scegli un'azione da eseguire(choose an action to perform) ", seleziona l'opzione " Esporta su file ".(Export to file)

Quindi, seleziona " File di dati di Outlook (.pst)(Outlook Data File (.pst)) " e, una volta terminato, premi il pulsante " Avanti(Next) ".
Ora, scegli la cartella di posta di cui desideri eseguire il backup e di nuovo, premi il pulsante " Avanti(Next) ".

Individua(Browse) la posizione e il nome del file di backup, quindi seleziona " Fine(Finish) ".
Se desideri impedire ad altri di accedere ai tuoi file, inserisci e conferma una password, quindi seleziona OK.
I messaggi che conservi in un file .pst non sono diversi dagli altri messaggi. In quanto tale, puoi cercarli, rispondere o inoltrarli come fai con altri messaggi.
Related posts
Backup Inbox utilizzando UpSafe Office 365 Outlook Backup Freeware
Backup, Restore, Move Steam Giochi con Steam Library Manager
Attiva Cloud Backup per Microsoft Authenticator app su Android & iPhone
Come trasferire Windows 10 a uno External or Internal Hard Drive
Backup, Restore, Migrate Oculus Rift game File con VRBackup PER
FBackup è uno Backup Software libero con il supporto dei plugin per Windows PC
Come ripristinare le versioni precedenti di Files and Folders in Windows 11/10
Backup and Restore WiFi o Wireless Network Profiles in Windows 10
Come creare o ripristinare System Image in Windows 10
Backup Twitter Dati e poi Deactivate or Delete Twitter account
Come backup Gmail Email usando UpSafe GMail Backup Freeware
System Image Backup Fail with I codici di errore 0x807800C5 e 0xC03A0005
Export and Backup Device Drivers Utilizzo di PowerShell in Windows 10
Error 0x80070013 per System Restore, Backup or Windows Update Fix
Create Easy E-mail Backup con KLS Mail Backup per Windows PC
Best GRATUITO BASE NUBLO-BASE Online Backup Services
Backup Tutti Profiles, Extensions, Settings, Favorites in Edge browser
Google Backup and Sync Tool consente di eseguire il backup dei file in Drive & Photos
La versione non supporta questa versione di file format, 0xC03A0005
Come usare ShadowExplorer su access & restore Shadow Copies
