Come creare un collegamento Bluetooth sul desktop di Windows 11/10
Di solito, per accedere alla funzione Bluetooth sul tuo dispositivo Windows 10 , devi fare clic sull'icona nella barra delle applicazioni/area di notifica a destra della barra delle applicazioni. In questo post, ti guideremo attraverso i passaggi su come creare una scorciatoia Bluetooth che fornisce l'accesso diretto alla funzione di invio e ricezione di file tramite Bluetooth .
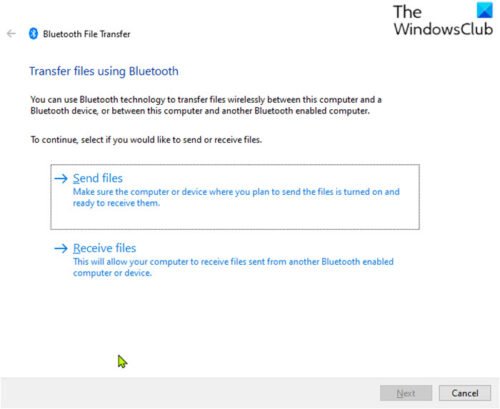
(Create Bluetooth)Crea collegamento Bluetooth in Windows 11/10
In Windows 11/10 puoi trovare l' icona Bluetooth nella barra delle applicazioni che è l'unico accesso rapido ai menu Bluetooth(Bluetooth menus) . Se manca l'icona Bluetooth , puoi ripristinare l'icona in pochi semplici passaggi.
Per creare un collegamento Bluetooth in (Bluetooth)Windows 11/10 , procedi come segue:
- Premi Windows key + E per aprire Esplora file(open File Explorer) .
- Passare al percorso della directory di seguito:
C:\Windows\System32
Questo è tutto! Abbiamo creato con successo un collegamento Bluetooth sul desktop di Windows 10 .
Leggi(Read) : Come rinominare un dispositivo Bluetooth(How to rename a Bluetooth device) .
Per utilizzarlo per inviare e ricevere file(send and receive files) , fai semplicemente doppio clic sul collegamento Bluetooth , la procedura guidata (Bluetooth)Trasferimento file Bluetooth(Bluetooth File Transfer) si aprirà immediatamente.
Ora che hai creato il collegamento Bluetooth sul desktop, puoi aggiungere il collegamento al programma sulla barra delle applicazioni o sul menu Start(pin the program shortcut to the taskbar or Start Menu) .
Related post How to create desktop shortcuts in WindowsRelated posts
Correggi il ritardo del suono Bluetooth in Windows 10
Bluetooth Mouse Scollega casualmente o non funziona in Windows 11/10
Come accoppiare i dispositivi Bluetooth su Windows 10 con Swift Pair?
Come installare una sostituzione Bluetooth adapter in Windows 10
Bluetooth speaker connesso, ma no Sound or Music in Windows 10
Come eseguire il backup, Move, o Delete PageFile.sys allo spegnimento in Windows 10
Microsoft Intune che non si sincronizza? Force Intune per sincronizzare in Windows 11/10
Bluetooth Headphones Non funziona su Windows 10
Come aggiungere Group Policy Editor a Windows 10 Home Edition
Fix Bluetooth Audio balbuzie in Windows 11/10
Come spegnere o disabilitare Bluetooth in Windows 11/10
Come misurare Reaction Time in Windows 11/10
Google Docs Keyboard Shortcuts per Windows 10 PC
Cos'è uno PLS file? Come creare uno PLS file in Windows 11/10?
Qual è lo Windows.edb file in Windows 10
Come aumentare o estendere Bluetooth Signal Range su Windows 11/10
Come scambiare i dischi rigidi in Windows 10 con Hot Swap
Come creare Task View shortcut in Windows 10
Come accendere e utilizzare Bluetooth in Windows 11/10
Come abilitare o Disable Archive Apps feature in Windows 10
