Windows non riesce a trovare i file di programma all'apertura di app su Windows 10
Di recente, alcuni utenti di PC quando tentano di aprire o avviare qualsiasi app, inclusi Office , Adobe , app, durante l'installazione di Windows 10, riscontrano che Windows non riesce a trovare il messaggio di errore Windows cannot find C:\Program FilesSe sei interessato da questo problema, allora questo post ha lo scopo di aiutarti. In questo post, identificheremo la possibile causa e forniremo le soluzioni appropriate che puoi provare a risolvere il problema.
A seconda dell'app o del programma (in questo caso, Word ) che stai tentando di aprire, potresti ricevere il seguente messaggio di errore:
Windows cannot find ‘C:\Program Files (x86)\Microsoft Office\root\Office16\WORD.EXE’. Make sure you typed the name correctly, and then try again.
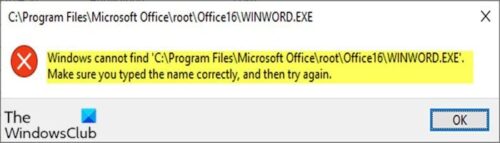
Questo errore di Windows non riesce a trovare i file di programma(Windows cannot find Program Files) è causato da debugger o filtri errati creati per questi programmi nella chiave di registro Opzioni di esecuzione file immagine . (Image File Execution Options)La chiave di registro IFEO consente agli sviluppatori di allegare un debugger a un particolare programma quando viene avviato.
Può anche essere utilizzato per avviare un programma diverso quando si esegue un programma.
Windows non riesce a trovare l' errore C:Programmi durante l'apertura Files\
Se ti trovi di fronte a questo problema, puoi provare le nostre soluzioni consigliate di seguito per risolvere il problema.
- Aggiorna/reinstalla manualmente il prodotto Avast (se applicabile)
- (Delete Image File Execution Options)Elimina il valore del registro del debugger delle opzioni di esecuzione file immagine
- Elimina il filtro IFEO nel registro
Diamo un'occhiata alla descrizione del processo coinvolto in ciascuna delle soluzioni elencate.
1 ](] Manually) Aggiorna/reinstalla manualmente il prodotto Avast (se applicabile)
Se non si desidera attendere l'aggiornamento automatico, è possibile scaricare il pacchetto di installazione e reinstallare manualmente il prodotto Avast/AVG per ottenere l'ultima versione disponibile, inclusa la correzione.
Se questa soluzione non si applica al tuo caso, poiché Avast non è installato sul tuo sistema ma ti trovi di fronte al problema di Windows che non riesce a trovare i file di programma (Windows cannot find Program Files ) , puoi provare i seguenti suggerimenti:
2] Elimina il valore del registro del debugger delle opzioni di esecuzione file immagine(Delete Image File Execution Options)
Per eliminare un debugger IFEO , attenersi alla seguente procedura:
Poiché si tratta di un'operazione di registro, si consiglia di eseguire il backup del registro(back up the registry) o di creare un punto di ripristino del sistema nel caso in cui la procedura vada storta. Una volta adottate le misure precauzionali necessarie, è possibile procedere come segue:
- Premi il tasto Windows (Windows key) + R per richiamare la finestra di dialogo Esegui.
- Nella finestra di dialogo Esegui, digita regedit e premi Invio per aprire l'Editor del Registro(open Registry Editor) di sistema .
- Navigare o passare al percorso della chiave di registro di seguito:
HKEY_LOCAL_MACHINE\SOFTWARE\Microsoft\Windows NT\CurrentVersion\Image File Execution Options
- Ora, nel riquadro di sinistra, scorri l'elenco degli eseguibili sotto il tasto IFEO finché non trovi l'app o il programma che non si aprirà.
- Quindi, fai clic sulla voce eseguibile dell'app.
- Nel riquadro di destra, fai clic con il pulsante destro del mouse su qualsiasi voce del debugger e seleziona Elimina(Delete) . Puoi eseguire gli stessi passaggi per qualsiasi altra applicazione che non si avvia.
- Riavvia il tuo computer.
Il problema dovrebbe essere risolto ora. In caso contrario, provare la soluzione successiva.
3] Elimina il filtro IFEO nel registro
Per rimuovere un filtro IFEO che potrebbe essere stato installato da AVAST o da un altro programma, attenersi alla seguente procedura:
- Apri l'editor del registro.
- Navigare(Navigate) o passare al percorso della chiave di registro di seguito:
HKEY_LOCAL_MACHINE\SOFTWARE\Microsoft\Windows NT\CurrentVersion\Image File Execution Options
- Ora, nel riquadro di sinistra, scorri l'elenco degli eseguibili sotto il tasto IFEO finché non trovi l'app o il programma che non si aprirà.
- Quindi, fai clic sulla voce eseguibile dell'app.
- Nel riquadro di destra, fai clic con il pulsante destro del mouse su una voce UseFilter e seleziona Elimina(Delete) . Puoi eseguire gli stessi passaggi per qualsiasi altra applicazione che non si avvia.
- Riavvia il tuo computer.
That’s it!
Articoli correlati:(Related posts:)
- Windows non riesce a trovare IntegratedOffice.exe
- Windows cannot find C:/Windows/regedit.exe .
Related posts
Program non può iniziare perché AppVIsvSubsystems32.dll manca
Program non può iniziare perché D3Drm.dll è mancante - Legacy Game error
Windows non può verificare la firma digitale (Code 52)
Fix L'archivio è sia in un formato sconosciuto o un errore danneggiato
Questa funzione richiede supporti rimovibili - Password Errore di reset
La versione non supporta questa versione di file format, 0xC03A0005
Qualcosa è andato storto, Turn OFF anti-virus software, 0x8007045D
Errore Event ID 158 - Disco identico GUIDs assignment in Windows 10
Fix Impossibile caricare errore steamui.dll su Windows 10
Si è verificato un errore che applica gli attributi al file in Windows 10
Error 1327 Invalid Drive Quando si installa o si disinstalla programmi
Oops! Non siamo riusciti a salvarlo - Windows Photos App
Fix Windows 10 Upgrade Install error 0x8007042B - 0x2000D
Fix Error 0xC00D3E8E, la proprietà è letta solo su Windows 11/10
Fix Bdeunlock.exe Bad image, System Error o Non gli errori che hanno risposto
Install Realtek HD Audio Driver Failure, Error OxC0000374 su Windows 10
Hid.dll non trovato o errore mancante nel Windows 10
Questo PC non può essere aggiornato a Windows 10 a causa degli spazi Parity Storage
Runtime error 429, ActiveX component non può creare l'oggetto
Fix Application Error 0xc0150004 su Windows 11/10
