Disattiva i fastidiosi pop-up sui nuovi computer OEM Windows
Quando acquisti un nuovo laptop o computer Windows , viene fornito con un sacco di software di prova e crapware preinstallati. Avresti notato che dopo un certo periodo di tempo inizi a vedere popup e promemoria che ti chiedono di fare una cosa o l'altra.
La maggior parte dei computer Windows OEM(OEM Windows) preinstallati ha determinate attività impostate per ripetersi, a un intervallo di tempo preimpostato. Mentre alcuni possono effettivamente essere utili, la maggior parte potrebbe infastidirti in larga misura. Potrebbe essere il fastidioso pop-up Easy Internet Sign-Up che compare ogni mezz'ora quando sei connesso a Internet o il pop-up per programmi di garanzia estesa o altro. Forse uno dei tuoi periodi di prova di alcuni dei tuoi trialware è scaduto e continua a tormentarti per acquistare la versione completa... potrebbe essere qualsiasi cosa!
Disabilita i fastidiosi pop-up sul nuovo PC Windows
La prima cosa da fare sarebbe aprire il tuo Pannello(Control Panel) di controllo e disinstallare tutto il software(uninstall all such software) che non ti serve. Annota il nome del software che sta fornendo questi promemoria pop-up e se sei sicuro che non ti serve, disinstallalo. Abbiamo già parlato di come rimuovere crapware dal tuo nuovo PC Windows(remove crapware from your new Windows PC) e di alcuni strumenti gratuiti per la rimozione di crapware(free Crapware Removal Tools) che ti aiuteranno a farlo.
Una volta che hai fatto questo, è probabile che non vedrai alcun pop-up. Ma se vedi ancora dei fastidiosi pop-up, c'è qualcos'altro che dovrai fare. Dovrai rimuovere le attività pianificate nascoste(hidden scheduled tasks) ! Alcuni sviluppatori di software e crapware sono intelligenti: nascondono attività così ripetitive! Ma in questo post, ti mostreremo come eliminare anche queste attività nascoste.
Rimuovere le attività pianificate nascoste(Remove Hidden Scheduled Tasks) in Windows
Ora, se non trovi nulla in Aggiungi rimozione programmi, elimini la cartella del programma, eppure trovi ancora questi popup che appaiono sullo schermo del tuo computer, il posto da cercare è sotto ATTIVITÀ PROGRAMMATE NASCOSTE(HIDDEN SCHEDULED TASKS) .
Accedere(Log) come amministratore(Administrator) , andare su 'Pannello di controllo', fare clic sul collegamento 'Strumenti di amministrazione' e dall'elenco delle opzioni visualizzate selezionare Utilità di pianificazione(Task Scheduler) .
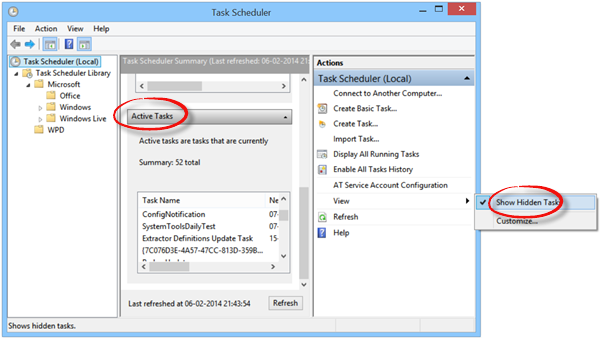
Sul lato destro, seleziona Visualizza(Select View) e quindi scegli l' opzione Mostra attività nascosta . (Show Hidden Task)Cerca l'attività in Attività attive(Active Tasks) e fai doppio clic su di essa.
Verrà aperta una nuova finestra. Sul lato destro, vedrai l'opzione per disabilitare(Disable) o rimuovere l' attività(Task) .
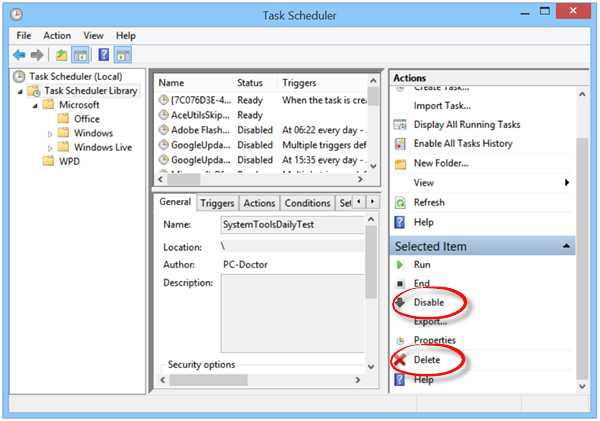
Ad esempio, se si tratta di un pop-up o di un'attività di PC Doctor che ti irrita, disabilitalo o rimuovilo da qui.
Puoi quindi disabilitare qualsiasi attività indesiderata o fastidiosa in questo modo, disabilitando le attività pianificate nascoste dall'Utilità di pianificazione(Task Scheduler) .
Related posts
Remove Crapware & Exorcise Nuovo Windows OEM PC prima di usarlo
Crapware Removal Tools gratuito per Windows 10
Come rimuovere Crapware con PC Decrapifier, SlimComputer o Decrap
Come ripristinare Factory Image and Settings in Windows 10
Come scoprire Windows 10 OEM Product Key
Che cos'è la modalità di controllo in Windows 10? Come avviare o uscire dalla modalità di controllo?
Cos'è uno PLS file? Come creare uno PLS file in Windows 11/10?
Best GRATIS Timetable software per Windows 11/10
Modifica, Add, Remove Articoli da New Context Menu in Windows 10
Cos'è il pacchetto di abilitazione in Windows 10
Come risolvere Disk Signature Collision problem in Windows 10
i file di avvio facilmente con myLauncher per Windows 10 computer
Fix Crypt32.dll non trovato o errore mancante in Windows 11/10
PicsArt offerte Custom Stickers & Exclusive 3D Editing su Windows 10
Come eseguire il backup, Move, o Delete PageFile.sys allo spegnimento in Windows 10
Come disabilitare le salvaguardie per Feature Updates su Windows 10
VirtualDJ è un Virtual DJ software gratuito per Windows 10 PC
Cosa significa OEM quando acquisti elettronica?
Watch TV digitale e ascolta Radio su Windows 10 con ProgDVB
Come cambiare Taskbar size su Windows 11
