Start Everywhere è un'alternativa al menu Start per Windows 10
Se vuoi un'esperienza diversa da quella data dal menu Start(Start Menu) di Windows 10 puoi dare un'occhiata a questo software chiamato Start Everywhere . È un sostituto del menu Start(Start Menu substitute) che funziona per Windows 10/8/7 . Con l'aiuto di questo software portatile, sarai in grado di aprire vari software installati, cartelle, file, accedere alle opzioni di alimentazione e altro ancora.
Start Everywhere(Start Everywhere Windows Start Menu) Alternativa al menu Start di Windows
Start Everywhere è un freeware portatile disponibile per Windows a 64 bit . Tuttavia, se disponi di un'architettura Windows a 32 bit , puoi correre il rischio di provare la funzionalità sperimentale, ma non è consigliabile.
Parlando delle caratteristiche di Start Everywhere , in poche parole, sono:
- Apri qualsiasi app o cartella:(Open any app or folder: ) puoi accedere a quasi tutti i percorsi, cartelle, file, ecc. da questo strumento e aprirli di conseguenza.
- Accesso bidirezionale:(Two-way access: ) la maggior parte delle altre alternative del menu Start(Start Menu) non ti consente di ottenere un'icona dedicata per accedere a varie cose. Puoi sostituire il menu Start(Start Menu) originale del tuo computer Windows con questo software e aprire l'app da qualsiasi finestra se la blocchi nella barra(Taskbar) delle applicazioni .
- Opzioni di alimentazione: il (Power options: )menu Start(Start Menu) integrato di Windows contiene tutte le opzioni di alimentazione in modo che gli utenti possano spegnere il computer o disconnettersi da un account o giù di lì. Sono inclusi anche qui.
- Apri app preinstallate:(Open pre-installed apps: ) se utilizzi Windows 10 e desideri aprire alcune app preinstallate come Calendario(Calendar) , Posta(Mail) , ecc., puoi farlo.
- Aggiungi cartella personalizzata:(Add custom folder:) include così tante cartelle importanti per impostazione predefinita. Tuttavia, se non sei soddisfatto di loro, puoi inserire la cartella desiderata e aprirla secondo le tue esigenze.
- Strumenti di sistema aperti:(Open system tools:) a volte, potrebbe essere necessario aprire alcuni strumenti di sistema come Prompt dei comandi(Command Prompt) , Task Manager , ecc. In tal caso, puoi farlo anche con questa utility.
- Personalizzazione:(Customization: ) la cosa migliore di questo strumento è che puoi personalizzare l'aspetto in base alle tue esigenze.
Dopo aver aperto Start Everywhere sul tuo computer, puoi trovare la seguente icona-
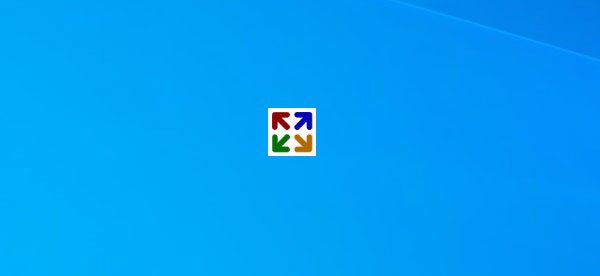
Se fai clic su questa icona, troverai tutte le offerte sul tuo schermo-
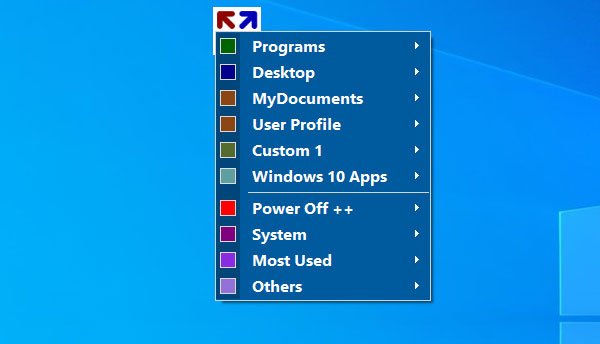
Da qui puoi aprire qualsiasi cartella, file, app, strumento di sistema, ecc. Ad esempio, la sezione Programmi(Programs) contiene tutto il software installato. Sono classificati in ordine alfabetico in modo che non sia necessario dedicare molto tempo a trovare qualcosa senza sforzo.
Come suggerisce il nome, puoi trovare tutte le app preinstallate sul tuo computer Windows 10 se fai clic sull'opzione App di Windows 10 . (Windows 10 Apps )Allo stesso modo, l' opzione Spegni Power Off++ contiene tutte le opzioni di alimentazione come Spegnimento(Shut Down) , Riavvio(Restart) , Disconnessione(Log Off) , Sospensione(Sleep) , ecc. Se si desidera aprire la modalità Dio , il prompt dei comandi(Command Prompt) , il Task Manager e altri strumenti di sistema, è necessario controllare il menu Sistema .(System )
Come cambiare il tema(How to change the theme)

Per impostazione predefinita, Start Everywhere viene fornito con un tema blu. Se non ti piace usare questo tema predefinito, puoi cambiarlo in qualcos'altro.
Per questo, vai su Others > Theme e seleziona una combinazione di colori che ti piace.
Impostazioni di Avvia Ovunque(Start Everywhere settings)
Questo software offre un paio di opzioni o impostazioni che puoi utilizzare per renderlo perfetto per te. Il pannello Impostazioni(Settings Panel) contiene alcune schede denominate Generali(General) , Colori(Colors) , Caratteri(Fonts) , Seleziona menu(Select Menu) , ecc. Ciascuna scheda contiene opzioni correlate. Per questo, la scheda Generale(General ) ha alcune opzioni per mostrare/nascondere estensioni, angoli attivi, ecc.
La scheda Colori(Colors) ti consente di scegliere un tema preimpostato o di creare qualcosa che fa per te. Dalla scheda Caratteri(Fonts ) , sarai in grado di cambiare il carattere.
Se desideri aggiungere o rimuovere una cartella dal menu Start(Start Menu) , puoi passare alla scheda Seleziona menu(Select Menu ) e selezionare qualcosa che desideri aggiungere all'elenco.
Questo è tutto! Se lo desideri, puoi scaricare Start Everywhere dalla pagina di download ufficiale(official download page)(official download page) .
Post simili che potrebbero interessarti:(Similar posts that may interest you:)
- Labrys sostituisce il menu Start di Windows e la finestra di dialogo Esegui(Labrys is a replacement for Windows Start Menu and Run dialog box)
- SyMenu: lanciatore di menu Start portatile e sostituzione per Windows
- Torna al vecchio menu Start classico su Windows 10 con Open Shell.(Get back the old classic Start menu on Windows 10 with Open Shell.)
Related posts
Block Microsoft Edge Ads che appaiono in Windows 10 Start Menu
Come al pin Microsoft To-Do liste Start Menu in Windows 10
Le icone del sito Web appuntate mancano in Start Menu in Windows 10
Come inserire un collegamento al sito web a Start Menu in Windows 10
Get indietro il vecchio classico Start menu su Windows 10 con Open Shell
Come nascondere le app dello Windows 10 Start Menu
Custom Start Menu layout è perso dopo l'aggiornamento Windows 10
Fix Mouse Scroll non funziona in Start Menu su Windows 10
Cosa fare se il menu Start di Windows 10 non funziona?
Come aggiungere i contatti alla barra delle applicazioni o al menu Start di Windows 10
Come ridimensionare Start Menu and Taskbar in Windows 10
Watch TV digitale e ascolta Radio su Windows 10 con ProgDVB
Come personalizzare Windows 10 Start layout sostituendo lo .xml file
Geek Uninstaller - A portatile all-in-one Uninstaller per Windows 10
Best GRATUITO Barcode Scanner software per Windows 10
Long Path Fixer tool risolverà gli errori lunghi Path Too in Windows 10
Come ridimensionare i riquadri in Windows 10, nel menu Start
Relocate Programmi installati utilizzando Application Mover su Windows 10
10 modi per organizzare e modificare lo Windows 10 Start Menu
Le cartelle vive Start Menu: come usarle in Windows 10
