Come disabilitare l'opzione Salva password in Edge utilizzando l'editor del registro
Questo post ti guiderà su come disabilitare l' opzione Salva password in (Save Password)Microsoft Edge utilizzando l' editor del registro(Registry Editor) . Microsoft Edge è tra i browser Web più diffusi e viene fornito con un Password Manager integrato . Se usi Edge , potresti aver visto un popup che ti chiede di salvare la tua password quando accedi al tuo account su un particolare sito web.
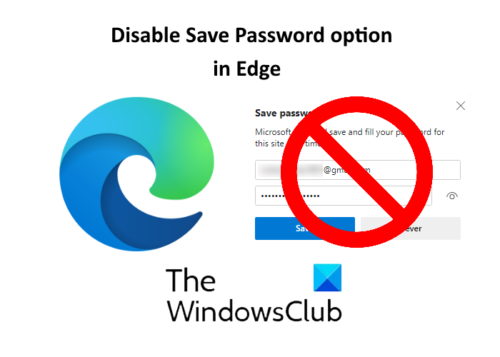
Password Manager in Edge e altri browser Web offre comodità agli utenti durante l'accesso ai propri account . Se non desideri che il popup Salva password(Save Password) appaia ogni volta che accedi al tuo account su un determinato sito Web su Edge , puoi disabilitarlo. Per questo, devi semplicemente attivare il pulsante " Offri di salvare le password(Offer to save passwords) " nelle impostazioni. Ma questo metodo ha lo svantaggio che qualsiasi altra persona può abilitarlo di nuovo. C'è un modo per disabilitare l' opzione Salva password in (Save Password)Edge in modo permanente? Sì. Puoi farlo usando l' Editor del Registro(Registry Editor) di sistema .
Disabilita l'opzione Salva password(Save Password) in Edge utilizzando l'editor del registro(Registry Editor)
È possibile utilizzare l' Editor del Registro(Registry Editor) di sistema in Windows 10 solo se si è effettuato l'accesso come amministratore(Administrator) . Prima di iniziare, si consiglia di eseguire il backup del registro di Windows(backup the Windows Registry) . Segui i passaggi elencati di seguito per disabilitare l' opzione Salva password(Save Password) in modo permanente.
1] Premere i tasti " Win + R " per avviare la finestra di dialogo Esegui . (Run)Digita(Type) ' regedit ' e fai clic su OK. Si aprirà l' Editor del Registro(Registry Editor) di sistema . Se viene visualizzata una finestra di richiesta di controllo dell'account utente(User Account Control) , fare clic su Sì(Yes) .
2] Nell'Editor del Registro di sistema(Registry Editor) , vai al seguente percorso:
HKEY_LOCAL_MACHINE\SOFTWARE\Policies\Microsoft
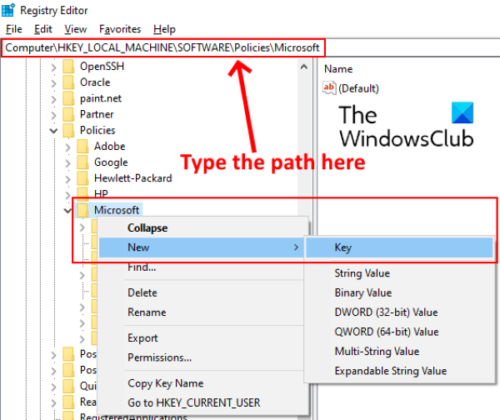
Puoi anche copiare il percorso sopra e incollarlo nella barra degli indirizzi dell'Editor del Registro di sistema(Registry Editor) e premere Invio(Enter) . Espandi la chiave " Microsoft " e controlla se ha una sottochiave " Edge " o meno. (Edge)In caso contrario, creane uno nuovo. Per fare ciò, fai clic con il pulsante destro del mouse sulla chiave Microsoft e vai su " New > Key ". Assegna a questa chiave il nome Edge.
Leggi(Read) : È sicuro salvare le password nel browser Chrome, Firefox o Edge(Is it safe to Save Passwords in Chrome, Firefox, or Edge browser) ?
3] Seleziona la chiave (Select)Edge appena creata , fai clic con il pulsante destro del mouse sul lato destro e vai a " New > DWORD (32-bit) Value ".
Denominare il valore come PasswordManagerEnabled .
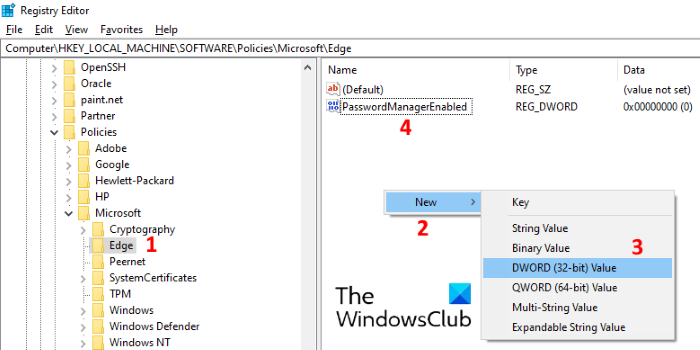
4] Per impostazione predefinita , PasswordManagerEnabled è impostato su zero. In caso contrario, fare doppio clic su di esso e immettere il valore 0 nella casella Dati valore(Value data) . Fare clic su OK per salvarlo.
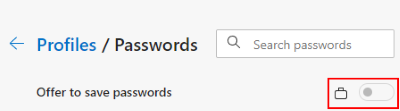
Ora chiudi l' editor del registro(Registry Editor) e avvia il browser Edge . Vai a " Settings > Passwords ". Vedrai che il pulsante " Offri di salvare le password(Offer to save passwords) " è disabilitato e bloccato. Se non vedi alcuna modifica, riavvia il computer. Tuttavia, nel mio caso non era necessario il riavvio.
Dopo aver disabilitato questa funzione in modo permanente, nessuno può utilizzare Password Manager in Edge .
Questo è tutto. Facci sapere se hai domande.
Articoli correlati(Related posts) :
- Come abilitare o disabilitare l'avviso di riutilizzo della password in Edge .
- Attiva o disattiva il monitoraggio della password in Edge usando regedit e gpedit(Turn On or Off Password Monitor in Edge using regedit and gpedit) .
Related posts
Come nascondere Quick Links su una pagina New tab in Edge usando Registry Editor
Attivare o disattivare Startup Boost in Edge utilizzando Registry or Group Policy Editor
Attiva o Off Password Monitor in Edge usando Registry or Group Policy
Come configurare Windows 10 Sync Settings usando Registry Editor
Disabilita Delivery Optimization via Group Policy or Registry Editor
Abilita potenzialmente Unwanted Application protection in Edge browser
Disabilita Vertical Tabs in Microsoft Edge utilizzando Registry in Windows 10
Disabilita Web Capture in Microsoft Edge utilizzando Registry in Windows 10
Come limitare Media Autoplay in Microsoft Edge browser
Gestisci Battery notification Impostazioni utilizzando Registry or Group Policy Editor
Come disabilitare Password Manager integrato in Chrome, Edge, Firefox
Come rimuovere il pulsante del menu Extensions da Microsoft Edge toolbar
Disabilita la sincronizzazione per tutti User Profiles in Microsoft Edge utilizzando Registry
Come impostare o modificare Microsoft Edge homepage su Windows 10
Come installare Chrome Themes su Microsoft Edge browser
Come fermare Save Password prompt in Firefox
Monitoraggio password e generatore di password in Microsoft Edge
Come far rispettare Google SafeSearch in Microsoft Edge in Windows 10
Come creare Firefox Segnalibri usando Group Policy and Registry Editor
Registry Editor Non si apre, si schianta o smesso di funzionare in Windows 10
