Come utilizzare l'app Microsoft Family Safety sul telefono
La tenera età(Age) è un momento della tua vita in cui sei ancora giovane e non hai esperienza. Pertanto, la supervisione dei genitori o del tutore è essenziale per tenere traccia delle ore trascorse sui dispositivi, inclusi computer, console di gioco, nonché su siti Web e app. Quindi, per incoraggiare abitudini sane e aiutare a proteggere le persone che ami, Microsoft ha lanciato un'app Microsoft Family Safety(Microsoft Family Safety app) per Android e iPhone. Vediamo come funziona l'app su un iPhone.
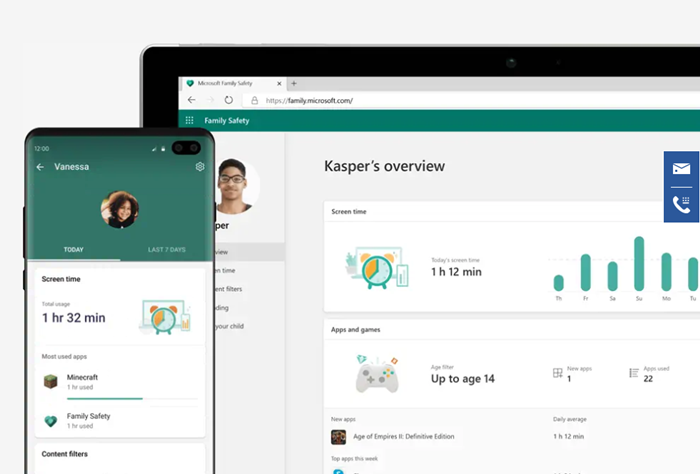
App Microsoft Family Safety(Microsoft Family Safety) per iPhone e telefoni Android(Android Phone)
Help keep your family safe online and offline with Microsoft Family Safety. The Microsoft Family Safety app empowers you to protect your loved ones with digital and physical safety. It helps facilitate a conversation with your kids about developing healthy habits online and in the real world. Get peace of mind that your family is staying a little safe while giving your kids independence to learn and grow with Microsoft Family Safety.
L'app offre i seguenti vantaggi e altro, secondo Microsoft :
- Ottieni un rapporto sull'attività settimanale
- Limita il tempo sullo schermo per giocare
- Stabilisci(Set) confini sani con i filtri web e di ricerca
- Ricevi(Get) e-mail di richiesta di acquisto per evitare spese a sorpresa.
L'app Microsoft Family Safety aiuta i genitori a comprendere meglio l'uso del tempo davanti allo schermo da parte dei bambini, consentendo loro di configurare i limiti del tempo davanti allo schermo, creare pianificazioni del tempo davanti allo schermo e impostare limiti per l'accesso al Web. Può anche essere utilizzato per tenere traccia delle posizioni dei membri della famiglia. Scopri come far funzionare l'app sul tuo Android o iPhone, in pochi minuti.
- Accedi(Sign) al tuo account Microsoft . Se non ce l'hai, creane uno.
- Aggiungi(Add) qualcuno per utilizzare l' app Family Safety insieme.(Family Safety)
- Assegna(Assign) un ruolo alla persona (organizzatore o membro).
- Invita(Invite) la persona nel gruppo familiare.
- Configura le impostazioni.
Vediamo ora il processo un po' nel dettaglio!
Scarica e installa l' app Microsoft Family Safety dall'App Store(App Store) .
Quando richiesto, accedi con il tuo account Microsoft .
Per invitare qualcuno a unirsi al gruppo, aggiungi l'ID e-mail del membro e attendi che la persona risponda.
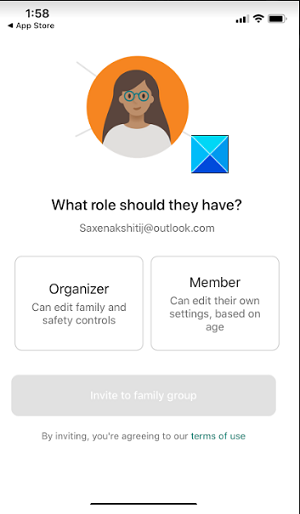
Una volta accettato, puoi aggiungere la persona come membro o come organizzatore.
Allo stesso modo, puoi aggiungere anche altri membri.
Ora, se desideri monitorare l'attività dello smartphone del membro aggiunto, chiedi semplicemente al membro di attivare la segnalazione delle attività.
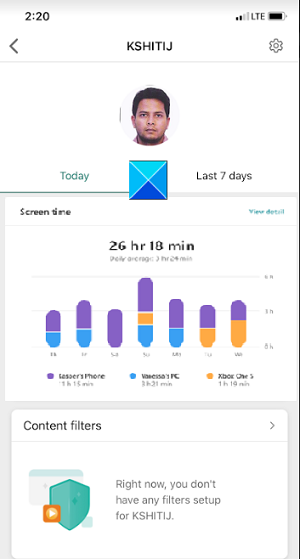
Una volta terminato, puoi controllare i riepiloghi delle attività quotidiane in una visualizzazione Dashboard e limitarlo se tuo figlio è ossessionato dal dispositivo.
Ogni settimana, genitori e bambini riceveranno un'e-mail con i momenti salienti dell'attività digitale del bambino.
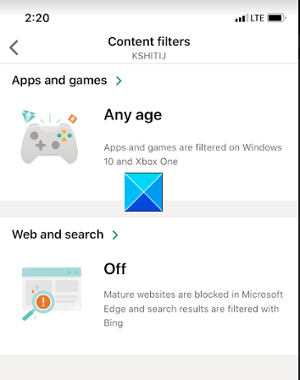
Allo stesso modo, puoi controllare l'accesso di tuo figlio ad app e siti Web. Microsoft ha anche aggiunto filtri Web e di ricerca per limitare la navigazione a siti adatti ai bambini.
Per tenere sotto controllo le abitudini di spesa di tuo figlio, puoi richiedere a Microsoft di inviarti un'e-mail prima che uno dei tuoi figli acquisti qualcosa da Microsoft Store .
Se desideri rimanere in contatto o vedere i tuoi cari su una mappa, puoi abilitare la condivisione della posizione e salvare i luoghi che visitano di più per sapere dove trovarli a colpo d'occhio. Assicurati(Make) che le informazioni sulla tua posizione siano il più aggiornate possibile. Per questo, vai su Impostazioni(Settings) .
Tocca Sicurezza per la famiglia(Family Safety) .
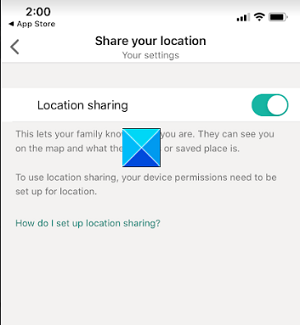
Scegli Posizione(Location) e seleziona Sempre l'(Always ) opzione.
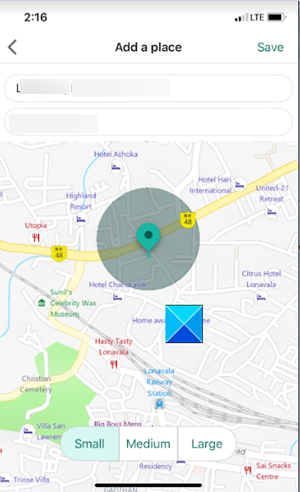
Questo è tutto quello che c'è da fare!
Puoi scaricare l' app Family Safety qui per il tuo (Family Safety)telefono Android(Android phone) o iPhone . Guarda il video qui su Microsoft(here on Microsoft) .
Read Microsoft Family Safety app for Windows PCRelated posts
Come configurare Parental Controls su un ASUS router
Microsoft Authenticator su Android: Sign in un MS account
Configura la verifica in due passaggi per il tuo account Microsoft con Google Authenticator
Rivedi ESET Parental Control: proteggere i tuoi figli su Android!
Come impostare il controllo genitori su iPhone
Come spegnere Microsoft family Caratteristiche Pop-up in Windows 10
Come aggiornare un account locale a un account Microsoft in Windows 8.1
Come aggiungere un Microsoft account a Windows 10
Presentazione di Windows 8: come fidarsi di un PC utilizzando il tuo account Microsoft
Best GRATUITO Parental Control software per Windows 10 PC
Come utilizzare i rapporti di controllo genitori di Bitdefender per tenere d'occhio tuo figlio
Come bloccare un numero su Android
Come disinstallare completamente Microsoft Teams da Windows 10 e Android
Come rimuovere un PC Windows 8 affidabile dal tuo account Microsoft
Il 4 Best Android Office Suites Besides Google and Microsoft
Come installare Progressive Web Apps utilizzando Microsoft Edge su Android
Come abilitare o disabilitare la verifica in due passaggi per il tuo account Google
Come sincronizzare Microsoft Edge su Windows, Android e iPhone
Dovresti usare un account locale o Microsoft in Windows 10?
Presentazione di Windows 8.1: dovresti utilizzare un account locale o Microsoft?
