Gli utenti devono inserire un nome utente e una password per utilizzare questo computer mancante
Quando apriamo la finestra Account utente(User Accounts) digitando netplwiz.exe o controlliamo userpasswords2(control userpasswords2 ) utilizzando il comando Esegui(Run) ( Win+R ), possiamo selezionare l' opzione ' Gli utenti devono inserire un nome utente e una password per utilizzare questo computer '.(Users must enter a user name and password to use this computer)
Se questa opzione è deselezionata per un determinato account utente, quell'utente accede automaticamente al proprio account senza inserire nome utente e password. Se tale opzione è selezionata, l'utente deve inserire le credenziali di accesso. Se per qualche motivo questa opzione non è presente nella finestra Account (Accounts)utente(User) , puoi risolvere questo problema.
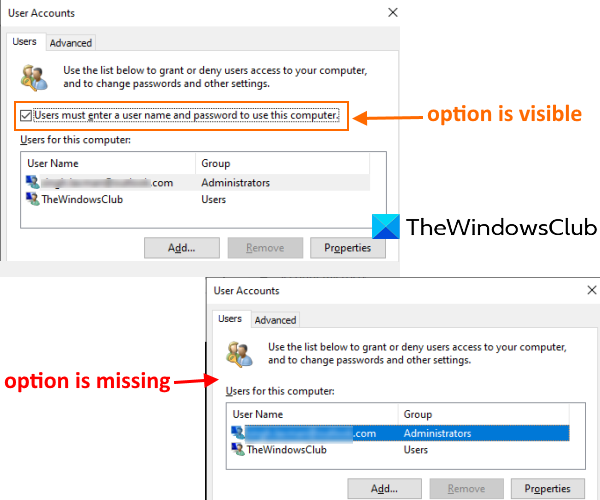
L'utente(User) deve inserire un nome utente e una password per utilizzare questo computer
Questo problema potrebbe essersi verificato dopo aver configurato Windows Hello e aver attivato solo la funzionalità di accesso a Windows Hello . Devi solo disabilitare quella funzione per risolvere questo problema usando una di queste due opzioni:
- Utilizzando l'app Impostazioni
- Utilizzo della finestra dell'editor del registro.
1] Utilizzo dell'app Impostazioni

[Finestre 11]
- Utilizzare il tasto di scelta rapida Win+I per aprire l'app Impostazioni
- Accedi alla categoria Account(Accounts)
- Accedi alla pagina delle opzioni di(Sign-in options) accesso .
C'è una sezione denominata Richiedi l'accesso a Windows Hello per gli account Microsoft,(Require Windows Hello sign-in for Microsoft accounts) come visibile nello screenshot sopra.
In questa sezione, devi disattivare(turn off) l' opzione " Per una maggiore sicurezza, consenti l'accesso a Windows Hello solo per gli account Microsoft su questo dispositivo ".(For improved security, only allow Windows Hello sign-in for Microsoft accounts on this device)
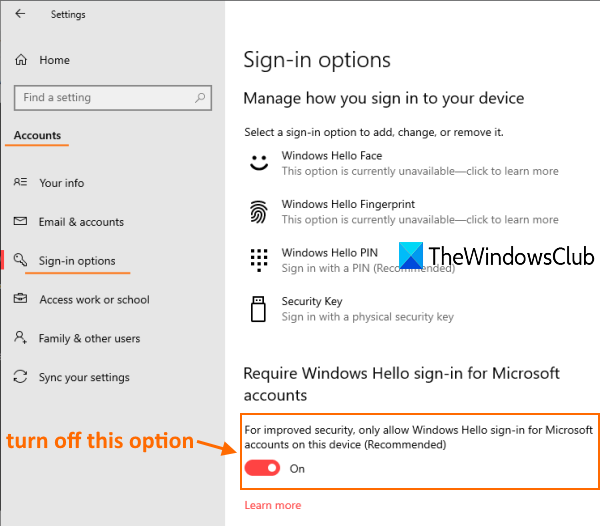
[Windows 10]
Ora accedi alla finestra Account (Accounts)utente . (User) Quell'opzione dovrebbe essere visibile ora.
Leggi(Read) : Nome utente duplicato nella schermata di accesso o di accesso(Duplicate username at Login or Sign In screen) in Windows.
2] Utilizzo dell'editor del registro
Se il metodo precedente non funziona, utilizzare REGEDIT o Editor(Registry Editor) del Registro di sistema per ripristinare l'opzione mancante. I passi sono come segue:
- Apri l'editor del registro
- Accedi alla chiave del dispositivo(Device)
- Imposta Data valore di DevicePasswordLessBuildVersion su 0 .
Apri REGEDIT e quindi vai alla chiave del dispositivo(Device) . Ecco il percorso per accedere a quella chiave:
HKEY_LOCAL_MACHINE\SOFTWARE\Microsoft\Windows NT\CurrentVersion\PasswordLess\Device
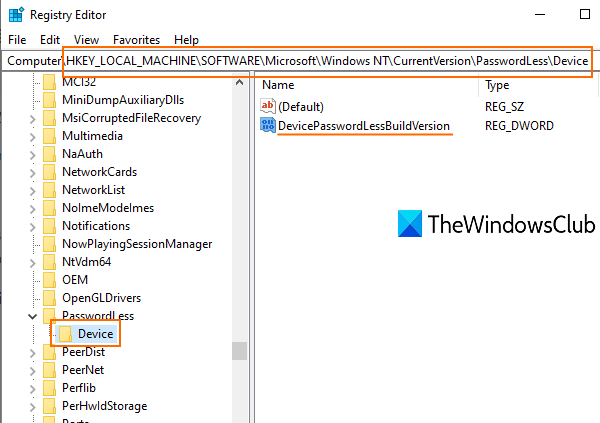
Nella sezione di destra di quella chiave, vedrai un valore DWORD DevicePasswordLessBuildViersion con (DevicePasswordLessBuildViersion)2 come dati valore. Ciò significa che Consenti solo la funzionalità di accesso a Windows Hello(allow only Windows Hello sign-in) è attivata.
Fare doppio clic(Double-click) su quel valore e apparirà una piccola casella. Aggiungere 0 nel campo Dati valore(Value) e utilizzare il pulsante OK .
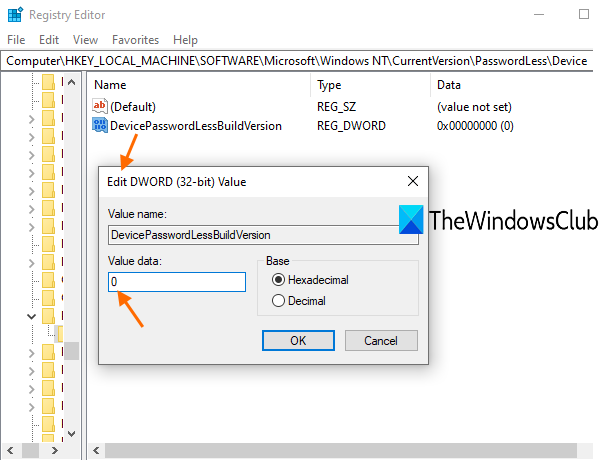
Ciò disattiverà la funzionalità di Windows Hello e l'opzione "gli utenti devono inserire nome utente e password" sarà nuovamente visibile.
Lettura correlata(Related read) : l'accesso automatico a Windows 11/10 non funziona .
Spero che questo post sia utile per recuperare quella funzione mancante nella finestra Account (Accounts)utente .(User)
Related posts
Impossibile connettersi al ProfSVC service
Delete Vecchi profili utente e file automaticamente in Windows 10
Create Local Administrator Account su Windows 10 utilizzando CMD
Switch User Option mancante da Windows 10 login screen
Come controllare se hai i diritti Admin su Windows 10
Come creare Local Administrator Account in Windows 10
Imposta un Default User Logon Picture per tutti gli utenti di Windows 10
Automaticamente Log in User Account in Windows 10
6 Ways a Change User Account Name in Windows 10
Come riparare uno Corrupted User Profile in Windows 10
Come modificare la password per l'account utente locale in Windows 8.1
Disabilita la User Account Control (UAC) in Windows 10
Profile non cancellato completamente, Error - La directory non è vuota
Come cambiare uno Standard User su Administrator Account & vice versa
Profili utente Roaming Profili per la versione di incompatibilità in Windows 10
Come abilitare o Disable Costruito in Administrator account in Windows 10
Non accedere gli utenti con Temporary Profiles su Windows 10
Come migrare un Windows 10 User Profile in un nuovo PC Windows 10
Come creare un account utente locale su Windows 10
Creare uno Account locale durante o dopo l'installazione del Windows 10 Home
