Twitch non funziona su Chrome in Windows 11/10
Se sei uno streamer di videogiochi, dovresti già sapere che Twitch è il posto migliore per mostrare le tue abilità e possibilmente guadagnare qualche soldo. È così da anni nonostante le tante competizioni. Con il gigante della vendita al dettaglio, Amazon , al timone, Twitch è diventata una piattaforma di streaming di videogiochi molto migliore e dubitiamo che artisti del calibro di YouTube o (YouTube)Mixer di Microsoft rovesceranno questo servizio nel prossimo futuro.
Twitch non funziona su Chrome
Ora, se stai utilizzando il browser Web Google Chrome per accedere al sito Web di Twitch per visualizzare i tuoi stream preferiti, è probabile che potresti aver riscontrato un problema in cui il sito Web o uno stream non vengono caricati. La grande domanda giusta, è cosa fare? Bene(Well) , non preoccuparti perché ci sono alcuni trucchi che sono abbastanza buoni da riportare le cose a tuo piacimento, quindi parliamo di alcuni di quelli.
1] Assicurati che Twitch non sia inattivo
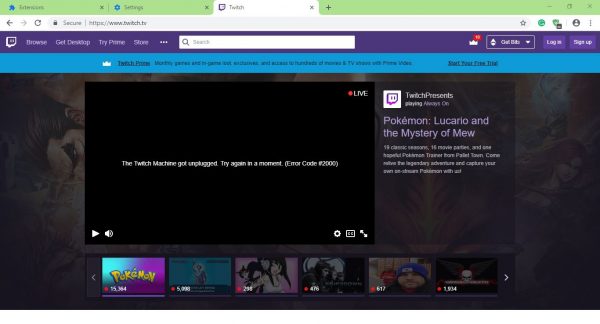
Prima di intraprendere azioni drastiche, devi prima verificare se Twitch sta riscontrando tempi di inattività. Queste cose accadono di tanto in tanto, quindi ha senso scoprire che è davvero così. Suggeriamo di controllare le pagine dei social media di Twitch e di cercare le dichiarazioni ufficiali dell'azienda. Questo sito(This site) ti aiuterà anche a verificare se Twitch è inattivo o meno.
2] Disabilita i componenti aggiuntivi di Chrome

Le estensioni di terze parti sono una parte importante di Google Chrome e, sebbene non siano necessarie per la navigazione sul Web, molte offrono funzionalità aggiuntive. Per questo motivo, molti utenti di Chrome hanno scaricato parecchie estensioni e sai una cosa? Alcuni possono causare problemi.
Non è facile dire quali estensioni stanno rendendo la vita difficile, nel qual caso, l'opzione migliore è disabilitare tutte le estensioni.
Avvia Google Chrome , quindi cerca nell'angolo in alto a destra l'icona con i tre punti(three dots) . Fare clic su di esso, quindi selezionare Altri strumenti(More Tools) . Da lì, fai clic su Estensioni(Extensions) , quindi disabilitale tutte una per una. In alternativa, puoi scegliere di rimuovere quelli che non ti interessa più utilizzare, se lo desideri.
3] Cancella i tuoi dati di navigazione
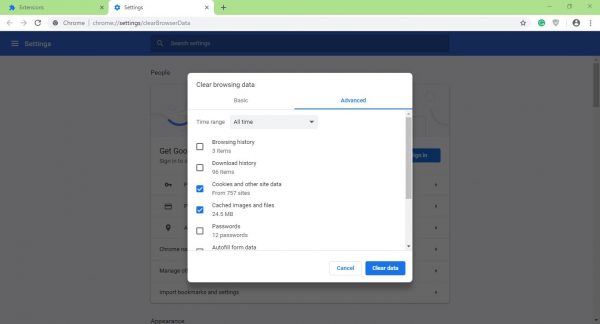
Per eseguire questa attività, è necessario fare clic su Ctrl+Shift+Delete , che alla fine aprirà il menu Cancella dati di navigazione .(Clear browsing data)
Quindi, assicurati di selezionare Sempre(All Time) , quindi seleziona Cookie(Cookies) e Immagini e file memorizzati nella cache(Cached Images and Files) . Infine, fai clic sul pulsante che dice Cancella dati(Clear Data) e, al termine, riavvia il browser Web per provare a guardare nuovamente i video su Twitch .
Se lo desideri, puoi riavviare completamente il computer o semplicemente utilizzare un altro browser Web come Firefox o Microsoft Edge perché Twitch supporta tutti i browser Web moderni.
Related posts
Fix RESULT_CODE_HUNG error su Microsoft Edge su Windows 10
Correggi il ritardo di Google Chrome e l'apertura lenta in Windows 11/10
Open e utilizzare Chrome Task Manager su Windows 10
Fix Chrome non si aprirà o avverrà su Windows 11/10 PC
Restart Chrome, Edge or Firefox senza perdere le schede in Windows 11/10
Come eseguire il backup, Move, o Delete PageFile.sys allo spegnimento in Windows 10
Qual è lo Windows.edb file in Windows 10
Fix Crypt32.dll non trovato o errore mancante in Windows 11/10
Mail and Calendar app freezes, schianta o non funziona in Windows 11/10
Come controllare lo Shutdown and Startup Log in Windows 10
Microsoft Edge Browser Tips and Tricks per Windows 10
Come testare la webcam in Windows 11/10? Funziona?
PDF text scompare durante la modifica o il salvataggio del file in Windows 10
Dispositivo HDMI playback non mostrabile in Windows 10
Profile Manager Disattiva in Google Chrome su Windows 10
Adjust tua Monitor per una migliore screen resolution in Windows 10
Come utilizzare gli strumenti incorporati Charmap and Eudcedit di Windows 10
Cos'è uno PLS file? Come creare uno PLS file in Windows 11/10?
Come disabilitare delega in Chrome su Windows 10 PC
Reset Chrome browser Impostazioni per impostazione predefinita in Windows 10
