Come abilitare o disabilitare SMBv2 in Windows v
Se desideri abilitare o disabilitare SMBv2 sul tuo dispositivo Windows 11/10, questa guida ti aiuterà a farlo. Ma prima, conosciamo una breve introduzione su questa applicazione, tuttavia, se hai già familiarità con questa applicazione, puoi andare direttamente alla sezione seguente e utilizzare i passaggi per procedere.
SMB ( Server Message Block ) è un protocollo di condivisione di file di rete progettato in realtà per la condivisione di dati su dispositivi come file, stampanti e altro. Nel client SMB e nella rete di computer sono attualmente disponibili tre versioni supportate da Windows 10 . Si tratta di SMB versione 1 ( SMBv1 ), SMB versione 2 ( SMBv2 ) e SMB versione 3 ( SMBv3 ), in cui SMBv1 è l'implementazione originale di SMB . Tuttavia, SMB2 è una nuova versione del vecchio Server Message Blockprotocollo di comunicazione e questo è più sicuro. L'ultima versione di SMBv3
Come abilitare o disabilitare SMBv2 in Windows 11/10
Per abilitare o disabilitare SMBv2 in Windows 11/10 , segui i suggerimenti di seguito. Se intendi abilitare il protocollo di trasferimento file SMBv2 sul tuo computer, devi prima verificare se il tuo sistema può installarlo o meno.
Per fare ciò, apri il menu Power User(Power User Menu) usando la scorciatoia da tastiera di Windows+X
Selezionare Windows PowerShell ( Admin ) dall'elenco dei menu.
Se il prompt UAC richiede la tua approvazione, fai clic su Sì e il prompt di PowerShell si aprirà .
Nella schermata successiva, digita il seguente comando e premi Invio:
Get-SmbServerConfiguration | Select EnableSMB2Protocol
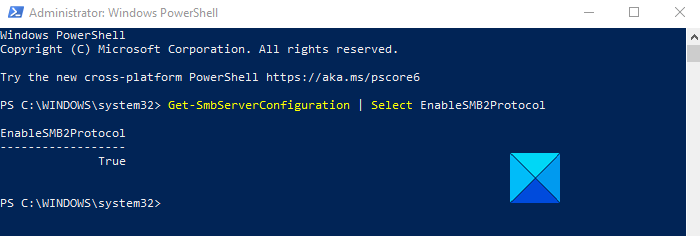
Se il comando precedente viene eseguito correttamente, significa che il tuo computer è in grado di installare SMB2 . Quindi, procedendo, ora puoi abilitare questa funzione eseguendo un semplice comando.
Per fare ciò, digita il seguente comando e premi Invio(Enter) per abilitarlo:
Set-SmbServerConfiguration -EnableSMB2Protocol $true
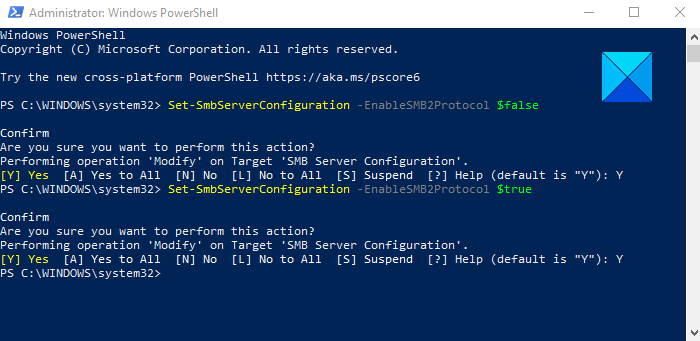
Ora ti verrà chiesto di confermare se desideri davvero eseguire questa azione. Quindi, premi Y e premi Invio(Enter) . E questo abiliterà il protocollo SMB2 sul tuo computer.
Leggi(Read) : Come controllare la versione SMB su Windows .
Nel caso in cui il protocollo SMB2 sia già abilitato sul tuo sistema e ora desideri disabilitarlo, tutto ciò che serve per eseguire il seguente comando nella finestra di PowerShell con privilegi elevati:(PowerShell)
Set-SmbServerConfiguration -EnableSMB2Protocol $false
Dopo aver eseguito correttamente il comando sopra, premi Y e premi Invio.
Dopo aver eseguito il processo sopra, ora il protocollo SMB2 è disabilitato sul tuo computer.
Disabilita SMBv2 o SMBv3 per la risoluzione dei problemi in Windows 11/10
Se entrambi i protocolli SMBv2 e SMBv3 sono già abilitati, sarebbe utile per la risoluzione dei problemi se si disabilita qualcuno per un po'. Tuttavia, ci sono anche alcune conseguenze della disabilitazione di questi protocolli. Può disattivare le seguenti funzionalità:
- Failover trasparente(Transparent Failover) : i client si riconnettono senza interruzioni ai nodi del cluster durante la manutenzione o il failover
- Scale Out : accesso simultaneo ai dati condivisi su tutti i nodi del cluster di file
- Multicanale(Multichannel) : aggregazione della larghezza di banda della rete e tolleranza agli errori se sono disponibili più percorsi tra client e server
- SMB Direct : aggiunge il supporto di rete RDMA per prestazioni molto elevate, con bassa latenza e basso utilizzo della CPU(CPU)
- Crittografia(Encryption) : fornisce(Provides) una crittografia end-to-end e protegge dalle intercettazioni su reti non affidabili
- Directory Leasing – Migliora i tempi di risposta delle applicazioni nelle filiali tramite la memorizzazione nella cache
- Ottimizzazioni delle prestazioni(Performance Optimizations) : ottimizzazioni per I/O di lettura/scrittura casuali di piccole dimensioni.
Correlati: (Related:) come disabilitare SMB1 su Windows
Related posts
Microsoft Edge Browser Tips and Tricks per Windows 10
Come scoprire Windows Downtime, Uptime e ultimo tempo di spegnimento
Come resettare Windows Security app in Windows 10
Come scoprire Processor Brand and Model su un Windows 10 Laptop
Elenco stampanti che utilizzano lo stesso printer driver Sepately in Windows 10
Come Screen Edge Swipe Disattiva nel Windows 10
Come disattivare o disabilitare Hardware Acceleration in Windows 11/10
Windows 10 Tips and Tricks
Come piani Backup or Restore default Power Piani in Windows 10
Come trovare dove è installato Program in Windows 11/10
Best File Explorer Tips and Tricks per Windows 10
Come stampare un Contact Sheet di Photos in Windows 10
10 cose da fare dopo l'installazione o l'aggiornamento a Windows 10
Windows Terminal Tips and Tricks per farti lavorare come un Pro
BASIC Command Prompt Tips per Windows 10
Come Multitask in Windows 10 come uno Pro
Recycle Bin è corrotto in Windows 10? Resettalo!
Come aprire i file RAR in Windows 10
Windows 10 Mail App tips & tricks
Virtuale Desktop Tips and Tricks per Windows 10
