Risolto l'errore di decodifica delle risorse multimediali di Twitch 3000
Uno degli errori più comuni su Twitch è l'errore 3000 . Per molti utenti, questo errore è piuttosto fastidioso perché, a volte, di solito viene fornito con uno schermo nero e problemi con i media di decodifica. Di conseguenza, non avrai la possibilità di riprodurre video sulla piattaforma.
Twitch 3000 Errore di decodifica delle risorse multimediali(Media)
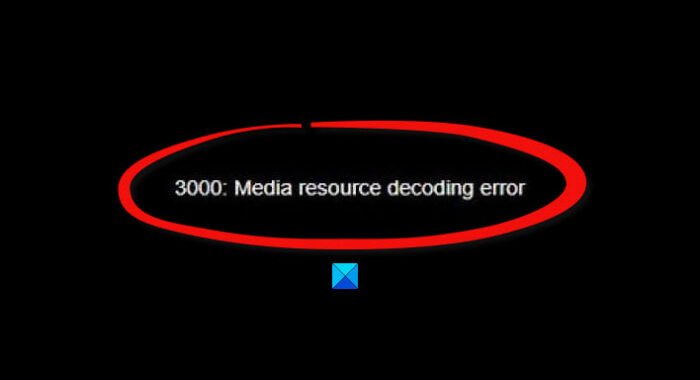
Nessuno vuole aprire Twitch e non poter guardare i propri streamer preferiti; quindi, come possiamo risolvere il problema una volta per tutte? Bene(Well) , abbiamo alcune idee che sicuramente rimetteranno le cose a posto.
Prima di andare avanti, dobbiamo sottolineare che l'errore 3000 o " 3000 Errore di decodifica delle risorse multimediali(3000 Media resource decoding error) " compare principalmente nei browser Google Chrome(Google Chrome) o Chromium. È correlato alla tecnologia di decodifica utilizzata per HTML5 e forse altri moduli.
- Svuota la cache e i cookie in Google Chrome
- Attiva i cookie di terze parti
- Disabilita l'accelerazione hardware
Discutiamo di questo da un punto di vista più dettagliato.
1] Svuota(Clear) la cache e i cookie in Google Chrome

La prima cosa che ti suggeriamo di fare qui è svuotare la cache e cancellare i cookie in Google Chrome . Questo è un compito semplice e alcuni utenti avanzati sanno già come farlo. Tuttavia, sei un dilettante, quindi continua a leggere.
OK, quindi per cancellare i cookie e la cache, digita chrome://settings nella barra degli URL, quindi premi il tasto Invio(Enter) . Subito dovrebbe apparire il menu Impostazioni .(Settings )
Dopo essere entrato nell'area Impostazioni(Settings) , scorri verso il basso fino a trovare Privacy e sicurezza(Privacy and Security) sul lato sinistro della finestra. Da lì, fai clic su Cancella dati di navigazione(Clear browsing data) . Nella stessa finestra apparirà un nuovo menu.
Seleziona Sempre(All Time) , quindi Cancella dati di navigazione(Clear Browsing Data) . Riavvia il browser web e prova a guardare di nuovo i video su Twitch .
2] Attivare i cookie di terze parti
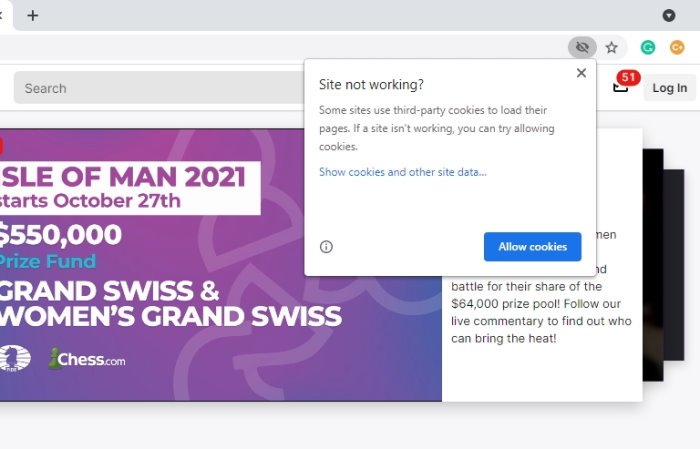
Un'altra scelta che si potrebbe fare qui è abilitare i cookie di terze parti. Per farlo in Google Chrome , visita il sito Web di Twitch , quindi fai clic sull'icona del cookie situata nella barra degli indirizzi. Da lì, assicurati di selezionare " Il sito non funziona? (Site not working?)” quindi fai clic su Consenti cookie(Allow Cookies) e dovrebbe farlo.
3] Disabilita l'accelerazione hardware
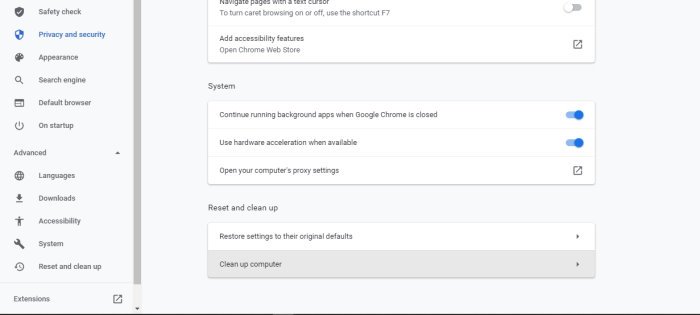
L'accelerazione hardware(Hardware) è un'ottima funzionalità nella maggior parte dei browser Web, ma di tanto in tanto può causare problemi. Averlo acceso potrebbe essere il motivo dell'errore Twitch 3000 , quindi la migliore possibilità è semplicemente spegnerlo.
Per fare ciò, vai all'area Impostazioni(Settings) , quindi vai su Advanced > System . Una volta fatto, deseleziona l'opzione che dice, Usa l'accelerazione hardware quando disponibile(Use hardware acceleration when available) , quindi riavvia il browser Web Google Chrome e il gioco è fatto.(Google Chrome)
LEGGI(READ) : Come correggere l' errore Twitch 5000, Contenuto non disponibile.(Twitch error 5000, Content not available.)
Related posts
Come Fix Twitch Error 3000
Fix Twitch error 5000 Content Non disponibile
Come Fix Twitch Error 2000 in Google Chrome
Risolto il problema con AdBlock che non funzionava su Twitch
Risolto il problema con Twitch che non funziona su Chrome
Come risolvere 2000 Network Error su Twitch
Come abilitare e scaricare i VOD di Twitch
Come scegliere un bitrate per lo streaming di Twitch e YouTube
uBlock Origin non blocca gli annunci su YouTube e Twitch? 11 modi per risolvere
Twitch vs YouTube: che è Better per Streaming?
Come limitare Media Autoplay in Microsoft Edge browser
OTT spiega: cos'è Twitch Prime?
Come scaricare clip di Twitch
Fix Media Creation Tool Error 0x80042405-0xa001a
Twitch continua a bufferizzare? 13 correzioni per lo streaming senza intoppi
Risolto il problema con lo strumento di creazione di Windows Media che non funziona
Come Download Twitch Videos
Come guardare Twitch su Roku
Come salvare il tuo live streaming su Twitch, Instagram e Facebook
Fix Media Could non essere caricato Error in Google Chrome
