Come mostrare o nascondere il pulsante Raccolte nel browser Microsoft Edge
Questo articolo ti aiuterà a mostrare o nascondere il pulsante Raccolte(Collections button) nel browser Microsoft Edge in modo da poter personalizzare la barra degli strumenti secondo le tue esigenze. La funzione Raccolte(Collections) consente agli utenti di archiviare dati o informazioni raccolte durante la navigazione in Internet. Tuttavia, se non ti piace utilizzare la funzionalità Raccolte(Collections) nel browser Microsoft Edge , è meglio sbarazzartene dalla barra degli strumenti. Per tua informazione, non è necessario installare un'estensione del browser o un software di terze parti poiché Microsoft Edge ha questa opzione integrata.
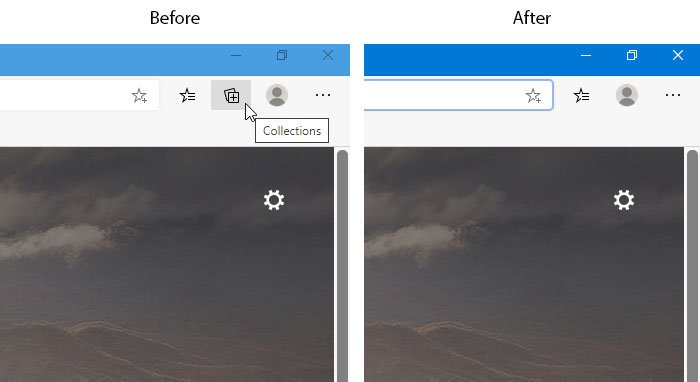
In precedenza, la funzionalità Raccolte(Collections) era disponibile solo nelle edizioni Microsoft Edge Developer e Canary . Tuttavia, ora puoi abilitare le raccolte(enable Collections) e iniziare con questa funzione(get started with this feature) in qualsiasi versione stabile. Tuttavia, se non ti aiuta in alcun modo e vuoi sbarazzarti del pulsante della barra degli strumenti, puoi seguire questo tutorial.
Mostra o nascondi il pulsante Raccolte(Collections) nel browser Edge
Per mostrare o nascondere il pulsante Raccolte nel browser (Collections)Microsoft Edge , attenersi alla seguente procedura-
- Apri il browser Microsoft Edge sul tuo computer.
- Fare clic sul pulsante con tre punti.
- Seleziona il pulsante Impostazioni(Settings) dall'elenco.
- Passa alla scheda Aspetto(Appearance) dal tuo lato sinistro.
- Attiva o disattiva il pulsante Mostra raccolte(Show Collections button)
Devi aprire il browser Microsoft Edge sul tuo computer. Se l'hai già aperto, fai clic sul pulsante con tre puntini ( Impostazioni(Settings) e altro) che è visibile nell'angolo in alto a destra della finestra del browser. Successivamente, seleziona Impostazioni(Settings) dall'elenco.
Ora devi passare alla scheda Aspetto(Appearance) dal tuo lato sinistro.
C'è un altro modo per aprire il pannello Aspetto nelle impostazioni del browser. (Appearance)Devi digitare edge://settings/appearance nella barra degli indirizzi e premere il pulsante Invio(Enter ) .
Quindi, puoi trovare un pulsante di attivazione/disattivazione chiamato pulsante Mostra raccolte(Show Collections button) . Per impostazione predefinita, dovrebbe essere attivato. Devi attivare il pulsante per nascondere il pulsante Raccolte(Collections) dalla barra degli strumenti di Edge.

C'è un altro modo semplice per nascondere il pulsante Raccolte dalla barra degli strumenti del browser.(Collections)
Tuttavia, non è possibile utilizzare lo stesso metodo per mostrare il pulsante. Se il pulsante Raccolte(Collections) è già visibile nel browser, fai clic sull'icona a tre punti nel browser, fai clic con il pulsante destro del mouse sul pulsante Raccolte(Collections) e seleziona l' opzione Nascondi dalla barra degli strumenti .(Hide from toolbar)
Ora vedrai che il pulsante non è visibile nella barra degli strumenti di Microsoft Edge .
Spero che questo tutorial aiuti.
Related posts
Come abilitare Collections feature in Microsoft Edge browser
Come usare Microsoft Edge Collections
Come rimuovere il pulsante del menu Extensions da Microsoft Edge toolbar
Come impostare o modificare Microsoft Edge homepage su Windows 10
Aggiungi uno Home button a Microsoft Edge browser
Come inviato Tabs ad altri dispositivi con Microsoft Edge
Come reinstallare o resettare Microsoft Edge browser su Windows 10
Le collezioni in Microsoft Edge è un modo semplice per immagazzinare web content
Assign Backspace key per tornare indietro a una pagina in Microsoft Edge
Come eliminare automaticamente la cronologia della navigazione Microsoft Edge sull'uscita
Abilita System Print Dialog in Microsoft Edge in Windows 10
Come installare Microsoft Edge browser su Chromebook
FIX Non potremmo non potremmo non poiché extension error in Microsoft Edge
Come disabilitare Microsoft Edge viene utilizzato per condividere il messaggio
Creare una scorciatoia per aprire Microsoft Edge browser in InPrivate mode
Microsoft Edge Tiene Auto-resetting su Restart in Windows 10
Come mostrare Favorites Bar in Microsoft Edge su Windows 10
Come disattivare le notifiche Microsoft Edge sito spinta
Come utilizzare Super Duper Secure Mode in Microsoft Edge
Disabilita la sincronizzazione per tutti User Profiles in Microsoft Edge utilizzando Registry
