Usa GFXplorer per ottenere informazioni sull'hardware del tuo PC Windows 10
Uno dei migliori strumenti per visualizzare i dettagli tecnici e le specifiche hardware sul tuo computer Windows 10 è GFXplore r. Ci piace perché mostra molte informazioni in prima linea nello strumento. Non solo, ma l'interfaccia utente è piuttosto semplice da capire, il che è positivo. Tieni(Bear) presente che non c'è molto che gli utenti possano fare con le informazioni fornite qui. L'unica opzione dal nostro punto di vista è guardare le cose, quindi esportare le informazioni in testo normale o RTF. Sì, offre all'utente l'accesso a una serie di strumenti, ma sono comunque solo collegamenti abbreviati a cose già disponibili su Windows 10 .
GFXplorer elenca le informazioni hardware del tuo PC
Utilizzare questo strumento è semplicissimo poiché tutto ciò di cui hai bisogno è proprio lì in prima linea. Nessuna complicazione di sorta, e questo è uno dei motivi per cui lo consigliamo. Le informazioni sono suddivise in quattro schede:
- finestre
- CPU, RAM, MB
- Video, audio, unità
- Strumenti.
1] Finestre(1] Windows)
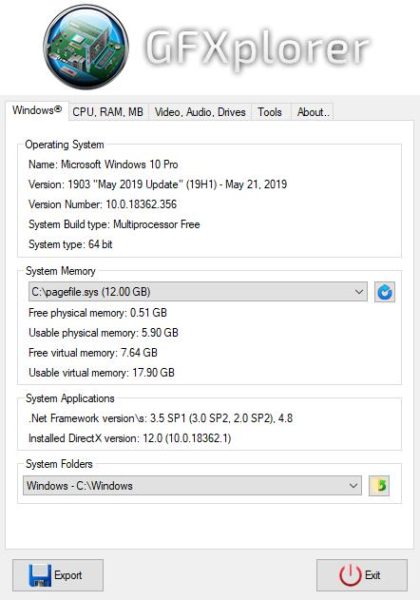
Bene(Alright) , allora la prima scheda si chiama Windows e si propone di evidenziare molte delle informazioni che potresti voler sapere. È possibile leggere i dati sul sistema operativo, la memoria di sistema e le cartelle di sistema. C'è molto disponibile per la lettura, quindi preparati.
Tuttavia, non è troppo opprimente, quindi ci aspettiamo che chiunque sia in grado di scavare e raccogliere tutti i dati di cui ha bisogno in modo tempestivo.
2] CPU, RAM, MB

Se stai cercando di ottenere informazioni sull'unità di elaborazione centrale(Central Processing Unit) ( CPU ), allora questa è la scheda su cui devi fare clic. Illustrerà la velocità, il produttore, la versione della CPU e molto altro. Non tutti tendono a sapere esattamente cosa c'è sotto il cofano del proprio computer, quindi questa sezione è una benedizione.
Per coloro che necessitano di dati su RAM , scheda madre(Motherboard) e BIOS , basta guardare sotto la sezione CPU per tutto ciò che è necessario.
3] Video, audio, unità(3] Video, Audio, Drives)

Abbastanza autoesplicativo, vero? Crediamo che lo sia. OK, quindi questa sezione riguarda la visualizzazione delle informazioni relative alla scheda grafica, all'adattatore audio e ai dischi rigidi. Potrebbe anche mostrare il tipo di monitor e la risoluzione supportata.
4] Strumenti(4] Tools)

OK, quindi abbiamo parlato un po' di questa sezione sopra, e il nostro punto è ancora valido. Non porta nulla di nuovo, ma quello che fa, in verità, è rendere facilmente accessibili questi importanti strumenti. Di solito, sarebbe necessario passare attraverso alcuni cerchi per raggiungerli, ma non qui.
Qui, l'utente troverà Utilità(System Tools) di sistema e Utilità(System Utilities) di sistema , tutte dotate della possibilità di apportare grandi modifiche al sistema del computer Windows 10.
GFXplorer offre molto in termini di dettagli tecnici che fornisce, ed è esattamente quello che stavamo cercando. Puoi scaricare lo strumento in questo momento dal sito ufficiale(official website) .
Related posts
Source Path Too Long? Use SuperDelete Per eliminare i file con tali errori
Use Printer and Scanner come Photocopier con ICopia
Use DSynchronize per sincronizzare file e cartelle attraverso le unità con facilità
Use Permissions Time Machine Per rimuovere File Access viene negato errori
DroidCam: Use Android phone come webcam per Windows PC
Windows File Analyzer ti aiuta a decodificare e analizzare i file OS speciali
Dizionario .NET è un desktop Translator application per Windows PC
GIGABYTE LAN Optimizer offre intelligente network management
Misura Local Area Network speed con LAN Speed Test tool
Vuoto Folder Cleaner: Delete Empty Folders and Files in Windows 10
Document Converter: Convert DOC, PDF, DOCX, RTF, TXT, HTML File
Use condiviso USB oltre la rete da remoto con USB Redirector Client
Modifica, Add, Remove Articoli da New Context Menu in Windows 10
Use Freegate anti-censorship Software per bypass internet censorship
Alt-Tab Terminator migliora il predefinito Windows ALT-Tab functionality
Invoice Expert: libero Invoice, Inventory and Billing software per Windows
Cancella i tuoi dati in modo che nessuno possa mai recuperarlo con OW Shredder
Best libera Photo a Cartoon online strumenti e software per Windows 10
Ashampoo WinOptimizer è un software gratuito per ottimizzare Windows 10
Best GRATUITO Barcode Scanner software per Windows 10
