Il Cestino è disattivato nelle Impostazioni dell'icona del desktop su Windows 10
Se l' opzione Cestino è disattivata nella finestra Impostazioni icona del desktop in Windows 10(Recycle Bin option is greyed out in the Desktop Icon Settings window in Windows 10) , puoi consultare questa guida passo passo per risolvere il problema. Ti aiuterà a ripristinare l' opzione Cestino nel pannello (Recycle Bin)Impostazioni icona del desktop(Desktop Icon Settings) in modo da poter mostrare o nascondere il Cestino(Recycle Bin) sul desktop . Puoi risolvere rapidamente il problema quando è disabilitato per errore o da qualsiasi malware, adware, ecc.
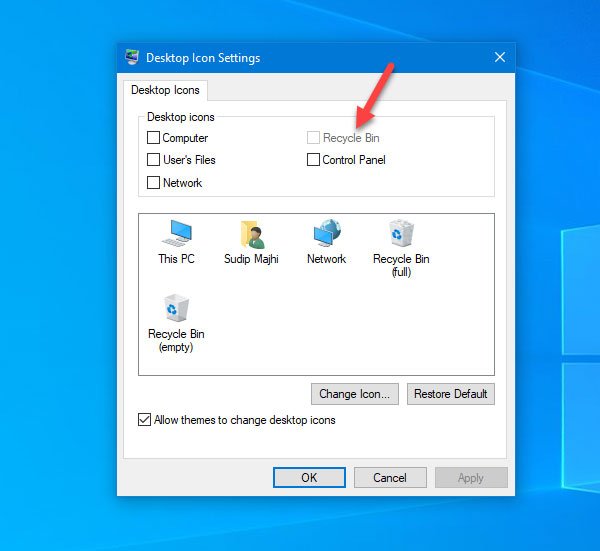
Esistono due modi per risolvere il problema sul tuo computer Windows 10. È possibile utilizzare l' Editor criteri di gruppo locali(Local Group Policy Editor) o l'Editor del Registro(Registry Editor) di sistema . Se hai Windows 10 Home Edition, dovresti provare il metodo Editor del Registro di sistema poiché (Registry Editor)l'Editor criteri di gruppo locali(Local Group Policy Editor) non è disponibile sul tuo computer.
Il Cestino(Recycle Bin) è disattivato nelle impostazioni dell'icona del desktop(Desktop Icon Settings)
Utilizzo dell'Editor criteri di gruppo
Per risolvere il problema del Cestino è disattivato nella(Recycle Bin is greyed out in Desktop Icon Settings) finestra Impostazioni icona del desktop utilizzando l'Editor criteri di gruppo(Group Policy Editor) , attenersi alla seguente procedura-
- Apri Editor criteri di gruppo locali
- Passa alla sezione Desktop in Modelli amministrativi
- Fare doppio clic sull'icona Rimuovi Cestino dalle(Remove Recycle Bin icon from desktop) impostazioni del desktop
- Seleziona(Select) Non configurato(Configured) e salva la modifica
Per conoscere i passaggi in dettaglio, è necessario continuare a leggere.
Apri l' Editor criteri di gruppo locali(Local Group Policy Editor) sul tuo computer Windows . Puoi premere Win+R , digitare gpedit.msc e premere il pulsante Invio(Enter) . In alternativa, puoi cercarlo nella casella di ricerca della barra(Taskbar) delle applicazioni . Successivamente, devi navigare in questo percorso-
User Configuration > Administrative Templates > Desktop
Dopo aver fatto clic sul menu Desktop sul lato sinistro, dovresti trovare alcune impostazioni sul lato destro. Fare doppio clic sull'icona Rimuovi Cestino dalle(Remove Recycle Bin icon from desktop ) impostazioni del desktop e assicurarsi che l' opzione Non configurato sia selezionata.(Not Configured )
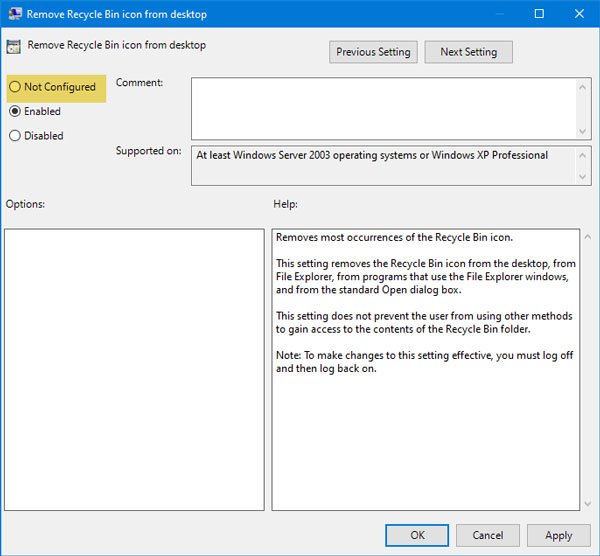
In caso contrario, scegli questa opzione e salva la modifica.
Il secondo metodo si basa sull'Editor del Registro di sistema(Registry Editor) . Si consiglia di eseguire prima il backup del registro(backup the Registry) o di creare un punto di ripristino del sistema .
Utilizzo dell'editor del registro
Se il Cestino(Recycle Bin) è disattivato nelle impostazioni dell'icona del desktop(Desktop Icon Settings) , attenersi alla seguente procedura-
- Apri l' Editor del Registro(Registry Editor) di sistema su computer Windows
- Passare alla cartella NonEnum
- Creare un valore DWORD (32 bit).
- Chiamalo come {645FF040-5081-101B-9F08-00AA002F954E}
- Impostare i dati del valore su 0.
Apri l' Editor del Registro(Registry Editor) di sistema sul tuo computer Windows . Puoi premere Win+R , digitare regedit e premere il pulsante Invio(Enter) . Inoltre, puoi cercarlo nella casella di ricerca della barra(Taskbar) delle applicazioni e aprire il risultato corrispondente.
Dopodiché, vai a questo percorso-
HKEY_LOCAL_MACHINE\SOFTWARE\Microsoft\Windows\CurrentVersion\Policies\NonEnum
Nella cartella NoneNum dovresti trovare un valore DWORD denominato {645FF040-5081-101B-9F08-00AA002F954E}. Se non esiste sul tuo computer, devi crearlo. Per questo, fai clic con il pulsante destro del mouse sullo spazio, seleziona New > DWORD (32-bit) Value . Successivamente, chiamalo come:
{645FF040-5081-101B-9F08-00AA002F954E}
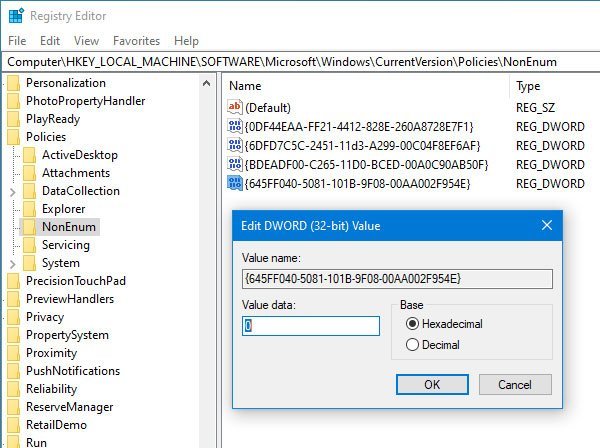
Ora, controlla se i dati del valore(Value) sono impostati su 0 o meno. Per fare ciò, fai doppio clic su questo valore DWORD(DWORD Value) e controlla se è impostato su 0 . In caso contrario, è necessario apportare le modifiche necessarie e salvare le impostazioni.
SUGGERIMENTO(TIP) : puoi anche utilizzare il nostro software gratuito FixWin per risolvere questo problema con un solo clic.
Questo è tutto! Ora dovresti trovare l' opzione Cestino(Recycle Bin) nella finestra Impostazioni icona del desktop .(Desktop Icon Settings)
Related posts
Vuoto automaticamente Recycle Bin in Windows 10 utilizzando Auto Recycle Bin
Come rimuovere Proprietà dal Recycle Bin Context Menu in Windows 10
Recycle Bin Manager per Windows 10: RecycleBinEx & BinManager
Add or Remove Pin per iniziare da Context Menu in Windows 10
Impossibile svuotare Recycle Bin dopo l'aggiornamento dei creatori Windows 10
Add Sidebar and Desktop Gadgets in Windows 10 con 8GadgetPack
Recycle Bin è corrotto in Windows 10? Resettalo!
Best Desktop Countdown Timer apps per Windows 10
Come cambiare Recycle Bin Storage Size in Windows 11/10
Il Cestino in Windows 10 e Windows 11 -
Windows Security Impostazioni in Windows 10
Remove Windows Defender Notification Icon in Windows 10
Non può cambiare Desktop Background in Windows 10
XWidget è un freeware Desktop customization per Windows 10
Fix Desktop Icon mancante su Windows 10
Remote Desktop tab in RDWEB mancante da Edge browser in Windows 10
Coolbarz: Create A XP style desktop toolbar in Windows 10
Come configurare Global Proxy Server Settings in Windows 10
Recycle Bin Tricks and Tips per Windows 11/10
Come configurare e gestire Cortana Settings in Windows 10
