Come disabilitare la sincronizzazione in background con il server quando è alimentato a batteria
Se utilizzi Microsoft Application Virtualization o App-V e desideri disabilitare la sincronizzazione(disable background synchronization) in background con il server quando il tuo computer è alimentato a batteria, ecco come puoi farlo. Utilizzando l' Editor del Registro(Registry Editor) di sistema e l' Editor criteri di gruppo locali(Local Group Policy Editor) , è possibile impedire a Windows 11/10/Server di sincronizzare i dati con il server quando è alimentato a batteria.
Microsoft Application Virtualization ti consente di installare e utilizzare le app Win32 virtualmente su un server gestito. Quando lo fai, il tuo computer si sincronizza automaticamente con il server selezionato indipendentemente dallo stato di alimentazione. Se stai utilizzando un computer portatile e desideri risparmiare un po' di energia, potresti voler disabilitare la sincronizzazione automatica in background.
Come disabilitare la sincronizzazione(Background Sync) in background con il server quando è alimentato a batteria(Battery Power)
Per disabilitare la sincronizzazione in background con il server quando è alimentato a batteria utilizzando Criteri(Group Policy) di gruppo , attenersi alla seguente procedura:
- Premi Win+S e cerca gpedit.msc .
- Fare clic(Click) sul singolo risultato della ricerca.
- Vai a PowerManagement in Configurazione computer(Computer Configuration) .
- Fare doppio clic sull'impostazione Abilita sincronizzazione in background sul server quando si utilizza l'alimentazione a batteria(Enable background sync to server when on battery power) .
- Seleziona l' opzione Disabilitato .(Disabled )
- Fare clic sul pulsante OK .
Scopriamo di più su questi passaggi.
Per iniziare, devi aprire l' Editor criteri di gruppo locali(Local Group Policy Editor) . Per questo, puoi premere la scorciatoia da tastiera Win+Sbarra(Taskbar) delle applicazioni , digitare gpedit.msc e fare clic sul singolo risultato della ricerca.
Quindi, vai al seguente percorso:
Computer Configuration > Administrative Templates > System > App-V > PowerManagement
Sul lato destro, puoi trovare un'impostazione chiamata Abilita sincronizzazione in background sul server quando è alimentato a batteria(Enable background sync to server when on battery power) . Fare doppio clic su questa impostazione e selezionare l' opzione Disabilitato .(Disabled )
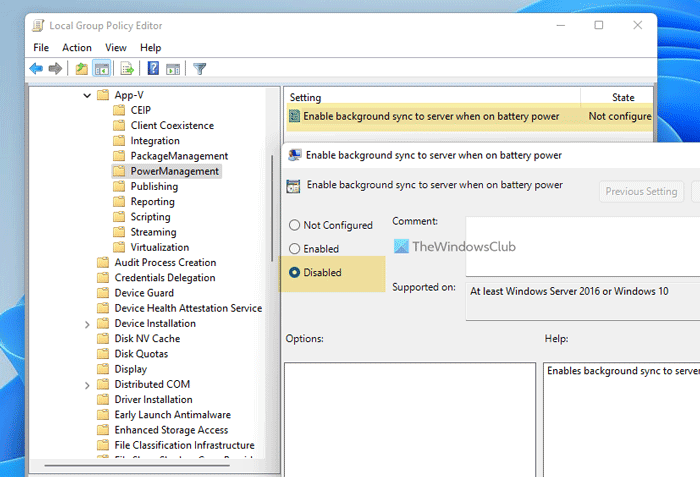
Fare clic sul pulsante OK per salvare la modifica.
Dopodiché, il tuo computer non sincronizzerà i dati con il server in background quando è alimentato a batteria. Se vuoi attivare questa sincronizzazione, devi scegliere l' opzione Abilitata .(Enabled )
La stessa cosa può essere fatta usando l' Editor del Registro(Registry Editor) di sistema . Tuttavia, se prevedi di farlo, non dimenticare di creare prima un punto di ripristino del sistema .
Come disattivare la sincronizzazione in background con il server quando è alimentato a batteria
Per disattivare la sincronizzazione in background con il server quando è alimentato a batteria utilizzando il Registro(Registry) di sistema , attenersi alla seguente procedura:
- Cerca regedit nella casella di ricerca della barra delle applicazioni.
- Fare clic(Click) sul risultato della ricerca e selezionare l' opzione Sì .(Yes )
- Passa a Microsoft in HKLM .
- Fare clic con il tasto destro del mouse su Microsoft > New > Key .
- Chiamalo(AppV) AppV .
- Fare clic con il tasto destro su AppV > New > Key .
- Chiamalo Cliente(Client) .
- Fare clic con il tasto destro del mouse su Client > New > Key.Imposta il nome come PowerManagement .
- Fare clic con il pulsante destro del mouse su PowerManagement > New > DWORD (32-bit) Value .
- Chiamalo SyncOnBatteriesEnabled.
- Riavvia il tuo computer.
Innanzitutto, cerca regedit nella casella di ricerca della barra(Taskbar) delle applicazioni , fai clic sul singolo risultato della ricerca e seleziona l' opzione Sì nel prompt dell'UAC per (Yes )aprire l'editor del registro . Successivamente, vai al seguente percorso:
HKEY_LOCAL_MACHINE\SOFTWARE\Policies\Microsoft
Qui è necessario creare una sottochiave. Per questo, fai clic con il pulsante destro del mouse su Microsoft , seleziona New > Key e chiamalo AppV(AppV) . Quindi, fai clic con il pulsante destro del mouse su AppV , seleziona New > Key e imposta il nome come Cliente(Client) .
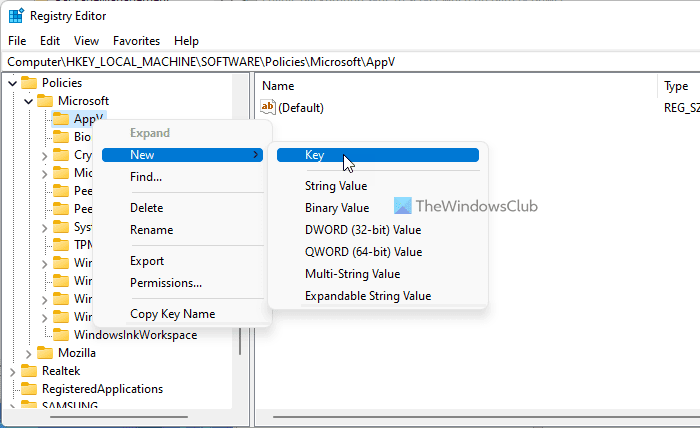
Successivamente, è necessario creare un'altra chiave. Puoi seguire gli stessi passaggi sotto la chiave Client per farlo. Questa volta, devi impostare il nome come PowerManagement .
Quindi, fai clic con il pulsante destro del mouse sulla chiave PowerManagement , seleziona New > DWORD (32-bit) Value e denominalo come SyncOnBatteriesEnabled .
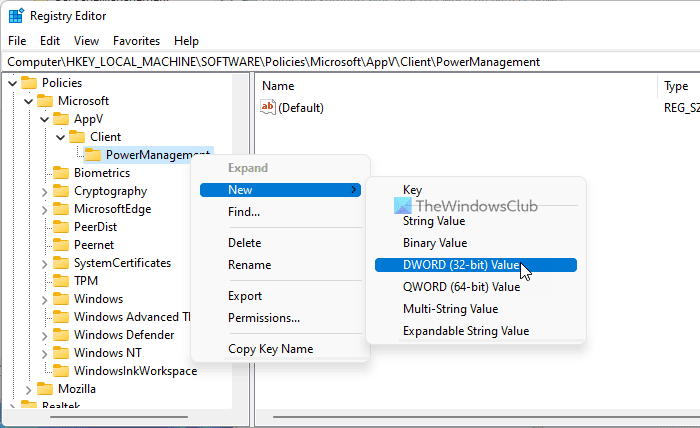
Per impostazione predefinita, viene fornito con un valore di dati di 0 ed è necessario mantenerlo in questo modo per interrompere la sincronizzazione automatica in background con il server.
Infine, riavvia il computer per ottenere la modifica.
La sincronizzazione con la batteria scarica?
Sì, come qualsiasi altra attività o processo, la sincronizzazione in background consuma molto la batteria. Che si tratti di archiviazione cloud o sincronizzazione App-V, è necessario disabilitare la sincronizzazione automatica se si desidera ridurre il consumo della batteria.
Cosa succede se disattivo la sincronizzazione in background?
Se disattivi la sincronizzazione in background, i tuoi file non verranno aggiornati automaticamente sul rispettivo server. In questo caso, potresti perdere alcune modifiche sul server in cui le app sono installate virtualmente. Tuttavia, puoi recuperare tutto una volta eseguito il servizio manualmente.
Leggi: (Read: )Come sincronizzare le impostazioni tra i dispositivi in Windows.
Related posts
Disabilita Security Intelligence Updates quando si è in esecuzione su Battery Power
Come risparmiare la carica della batteria durante la navigazione sul Web in Internet Explorer
Come trovare il server NTP in un dominio per sincronizzare tutti i PC
Surface non si accende o Battery non addebita problemi
Come correggere i problemi Battery drain in Windows 11/10
Come automatizzare Windows Server backup a Amazon S3
Iperius Backup: Freeware per automatizzare i backup in Windows 10
Come accedere a FTP Server usando Notepad++
Fix Server non trovato, Firefox non riesce a trovare il server
Il tuo DNS Server potrebbe non essere disponibile in Windows 10
Conserve, Extend, Prolong Laptop Battery Life or Power in Windows 10
Fix OneDrive non può connettersi a Server error
Windows Insider Programs per Business and Server
Windows Server 2022 Hardware Requisiti
VPNBook è uno VPN Server gratuito e uno Web Proxy si dovrebbe utilizzare
Use Vssadmin command-line per gestire VSS in Windows 10
RSAT Strumenti DNS server mancanti in Windows 10
Configura Remote Access Client Account Lockout in Windows Server
Windows Server bloccato a Applying Computer Settings screen
Attivazione Server ha riferito che Multiple Activation Key ha superato il limite
