Come creare un collegamento al profilo ospite per Microsoft Edge
Il profilo ospite(Guest Profile) in Microsoft Edge ti consente di navigare separatamente senza interferire con i dati di navigazione, la cronologia dei download e così via di altri profili di accesso. Se utilizzi regolarmente la modalità Ospite(Guest) nel browser Edge , la creazione di un collegamento al profilo ospite sarebbe un po' più conveniente. Invece di aprire il browser Microsoft Edge e accedere all'icona del profilo per navigare come ospite, ancora e ancora, puoi semplicemente fare doppio clic sul collegamento e iniziare a navigare in modalità ospite. Questo post ti aiuterà a creare un collegamento al profilo ospite(Guest Profile shortcut) per Microsoft Edge.
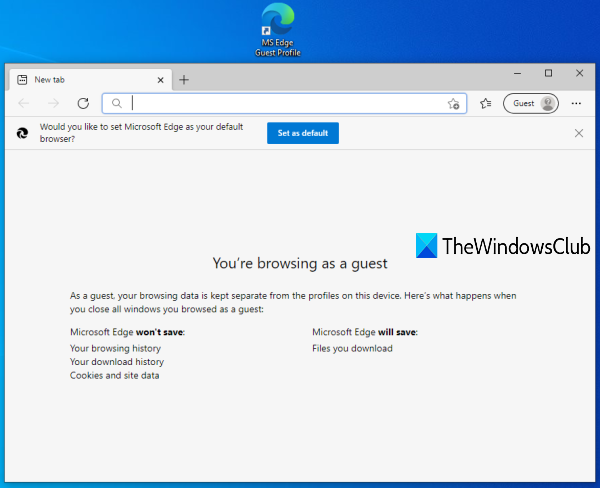
Crea(Create Guest Profile) collegamento al profilo ospite per Microsoft Edge
Segui questi passaggi per creare un profilo dell'account ospite(Guest Account) nel browser Microsoft Edge su Windows 10:
- Aprire la procedura guidata di scelta rapida
- Immettere(Enter) la posizione di Microsoft Edge nel campo della posizione della procedura guidata di scelta rapida(Shortcut)
- Aggiungi -guest alla posizione di Microsoft Edge
- Assegna un nome alla scorciatoia
- Completa la procedura guidata di scelta rapida.
Per prima cosa, devi aprire la procedura guidata di scelta rapida . Per questo, fai clic con il pulsante destro del mouse su un'area vuota del desktop, accedi al menu Nuovo(New) e premi l' opzione Collegamento .(Shortcut)
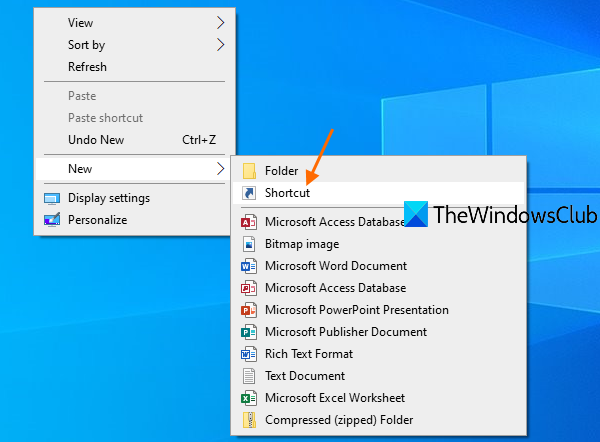
Nel campo del percorso, fornire il percorso di installazione di Microsoft Edge . Puoi utilizzare il pulsante Sfoglia(Browse) nella procedura guidata di scelta rapida per inserire la posizione o copiare manualmente la posizione di Microsoft Edge e incollarla nel campo della posizione.(Microsoft Edge)
Se non sei sicuro di dove sia installato Microsoft Edge , puoi provare queste semplici opzioni per trovare dove è installato un programma(options to find where a program is installed) . Una volta inserita la posizione, premi spazio(space) e aggiungi -guest lì.
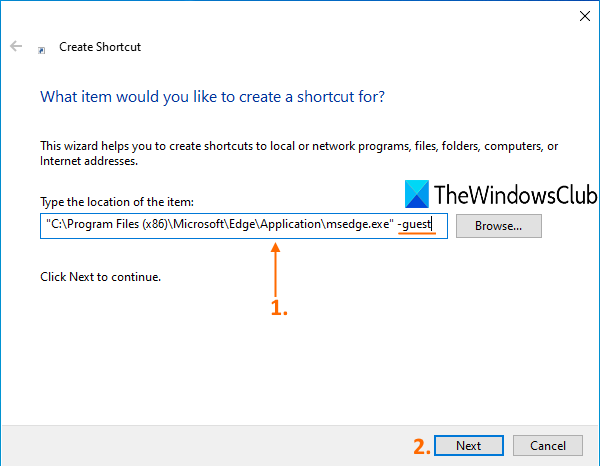
Successivamente, fai clic sul pulsante Avanti(Next) .
Ora dai un nome alla scorciatoia. Il nome potrebbe essere qualcosa come il profilo MS Edge Guest(MS Edge Guest profile) . Dopo aver fornito il nome, completare la procedura guidata di scelta rapida premendo il pulsante Fine(Finish) .
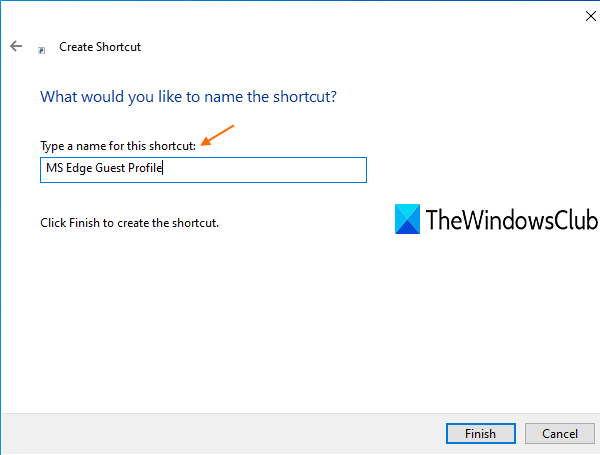
(Guest)Il collegamento al profilo ospite per Microsoft Edge viene creato e aggiunto al desktop.
Ora ogni volta che devi navigare in modalità ospite su Microsoft Edge , fai semplicemente doppio clic su quel collegamento.
Spero che sia d'aiuto.
Leggi avanti(Read next) : crea un unico collegamento sul desktop per aprire più pagine web(Create a single desktop shortcut to open multiple web pages) .
Related posts
Come specificare i siti Web allo Taskbar con Microsoft Edge
Disabilita Guest Mode in Microsoft Edge utilizzando il registro Windows 10
Come rimuovere il pulsante del menu Extensions da Microsoft Edge toolbar
Come impostare o modificare Microsoft Edge homepage su Windows 10
Aggiungi uno Home button a Microsoft Edge browser
Come installare Chrome Estensioni su Microsoft Edge browser
Disabilita la sincronizzazione per tutti User Profiles in Microsoft Edge utilizzando Registry
Elenco dei Internal Page URLs nascosto in Microsoft Edge
Assign Backspace key per tornare indietro a una pagina in Microsoft Edge
Access & use Microsoft Edge sulla pagina bandiere su Windows 10
Come eliminare automaticamente la cronologia della navigazione Microsoft Edge sull'uscita
Come suonare il nuovo Surf Game in Microsoft Edge
Le politiche di aggiornamento sono configurate ma saranno ignorate - Microsoft Edge
Come reinstallare o resettare Microsoft Edge browser su Windows 10
Abilita o disabilita Online Shopping feature in Microsoft Edge
Come nascondere Title Bar con Vertical Tabs in Microsoft Edge
Come utilizzare Super Duper Secure Mode in Microsoft Edge
Come installare le estensioni in Microsoft Edge browser
Come Highlight Text in PDF Documenti in Microsoft Edge browser
Come utilizzare Kids mode in Microsoft Edge browser
