Abilita e gestisci le password e compila i moduli nel browser Edge
(Microsoft Edge) Il browser Microsoft Edge ti consente di ricordare e gestire le password(manage passwords) in Windows 10 . Sebbene la funzionalità sia piuttosto semplice, è abbastanza buona e soddisfa lo scopo. Come la maggior parte dei browser, anche Edge supporta Form-fill . Questa funzione ricorda le informazioni e le offerte spesso compilate per compilare automaticamente i moduli Web per te. Questo post è stato ora aggiornato per il nuovo browser Microsoft Edge ( Chromium ).

Abilita password(Passwords) e compila moduli(Form-fill) in Microsoft Edge
Per abilitare le password e compilare moduli(Form-fill) e gestire le password salvate:
- Avvia il browser Edge
- Vai alle impostazioni
- Abilita l'opzione Offerta per salvare le password
- Modifica o rimuovi le password qui.
Leggi le istruzioni di seguito per maggiori dettagli.
Apri Impostazioni bordo
Avvia il browser Edge
Vai all'opzione ' Impostazioni e altro(Settings and more) ' (visibile come 3 punti) e scegli l'opzione ' Impostazioni '.(Settings)
In alternativa, puoi inserirlo nella barra degli indirizzi e premere il pulsante Invio(Enter) per accedere a queste impostazioni della password.
edge://settings/profiles
Abilita l'opzione "Offri per salvare le password" in Edge
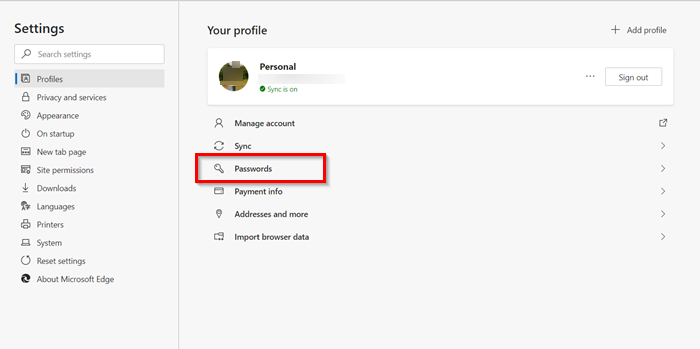
Quindi, seleziona l' opzione " Password " nel tuo profilo.(Passwords)
Qui puoi trovare quattro opzioni:

- Proponi di salvare le password: se disabiliti questa opzione, il tuo browser non mostrerà il messaggio Salva(Save) password che appare dopo aver inserito un nome utente e una password su un sito web.
- Accedi automaticamente
- Password salvate: mostra tutte le password salvate.
- Mai salvato.

Basta spostare il cursore per ' Offri di salvare le password(Offer to save passwords) ' in posizione ' On ' per abilitare le password e compilare il modulo(Form-fill) nel browser.
Leggi(Read) : Edge non ricorda le password(Edge not remembering passwords) .
Modifica o rimuovi le password in Edge
Se desideri gestire le password, appena sotto la sezione "Offerta per salvare le password", vedrai il pannello " Password salvate ". (Saved Passwords)Qui vedrai l'elenco dei siti Web per i quali Edge ha salvato il nome utente e le password di accesso.
Per modificarlo o rimuovere le password salvate per un sito Web, fai clic sul segno del menu " Altre azioni(More Actions) " (visibile come 3 punti) sul lato destro.

Quindi, per rimuoverlo, seleziona l' opzione " Elimina ".(Delete)
Per modificare lo stesso, scegli ' Dettagli(Details) '.
Nota(Note) : nelle versioni recenti di Edge , ora è possibile visualizzare direttamente il collegamento Modifica password .(Edit password)

Quindi, nella finestra ' Dettagli password salvata(Saved password details) ' che si apre (visualizzando l' URL del sito web , il nome utente e la password) modificarla come desiderato.
La password non sarà visibile ma sarà rappresentata da punti.
Per visualizzare la password, devi cliccare sull'icona a forma di occhio.
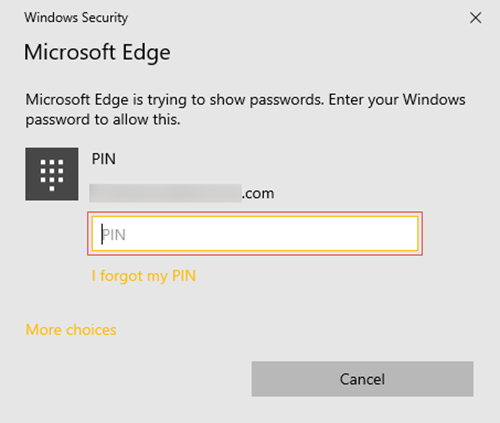
Si aprirà un pop-up di sicurezza di Windows(Windows Security) in cui devi inserire la password o il PIN di (PIN)Windows per visualizzare la password.
Questo è tutto lì! In questo modo puoi facilmente abilitare Password(Passwords) e form-fill in Edge e gestirlo a tuo piacimento.
Se hai bisogno di uno strumento di gestione delle password ricco di funzionalità, puoi dare un'occhiata ad alcuni di questi software gratuiti per la gestione delle password(free password manager software) o ai gestori di password online.(online password managers.)
Letture correlate:(Related reads:)
- Gestisci, modifica e visualizza le password salvate in Chrome(Manage, edit and view saved passwords in Chrome)
- Come vedere e gestire le password salvate in Opera.
Related posts
Come rendere Browser show Salvato Password in Text invece di punti
È sicuro salvare le password in Chrome, Firefox or Edge browser?
Come disabilitare Password Manager integrato in Chrome, Edge, Firefox
Rimuovi tutto Saved Passwords in una volta in Chrome, Firefox, Edge
Manage Credit Card info and Address sul nuovo Microsoft Edge
Block or Stop Microsoft Edge Pop-up Tips and Notifications
Come usare l'immagine in Picture mode su Microsoft Edge Browser
Disabilita, Disinstalla Adobe Flash, Shockwave in Chrome, Firefox, Edge, cioè
Microsoft Edge Browser Tips and Tricks per Windows 10
Come usare Smart Copy in Microsoft Edge
Si è verificato un errore durante l'avvio della profiling session in Edge DevTools
Microsoft Edge non si apre su Windows 11/10
Come mostrare Favorites Bar in Microsoft Edge su Windows 10
Come disabilitare o fermare Video Autoplay in Microsoft Edge
Aggiungi uno Home button a Microsoft Edge browser
Download Le ultime finestre 10 ISO Images direttamente in Chrome or Edge
Come rimuovere il pulsante del menu Extensions da Microsoft Edge toolbar
Fix Microsoft Edge Installation & Update error codes
Come nascondere Title Bar con Vertical Tabs in Microsoft Edge
Come far rispettare Google SafeSearch in Microsoft Edge in Windows 10
