Come aggiungere o rimuovere i Preferiti nel Registro di sistema in Windows 10.
Ogni volta che cerchiamo determinate procedure di Windows 10 , molte di esse consistono nella modifica, rimozione o aggiunta di nuovi registri al sistema. I fanatici del computer(Computer) provano sempre cose nuove e la modifica del registro di Windows(Windows Registry) è una di queste. Oggi ti mostrerò come contrassegnare qualsiasi chiave di registro(Registry) come preferita.
I sistemi Windows(Windows) si basano sui file di registro dal rilascio di Windows 3.11 . Il registro o registro di Windows è un database di informazioni, impostazioni e altri valori relativi al software e all'hardware installati nel sistema. Quando si installa un nuovo programma, l'installazione crea una nuova sottochiave(Subkey) nel registro. Questa sottochiave è molto specifica per quel programma e contiene informazioni come posizione, versione ed eseguibile primario.
Aggiungi(Add) o rimuovi i (Remove) preferiti(Favorites) nel registro(Registry) in Windows 10
Se modifichi frequentemente alcune chiavi di registro, accedervi sarà più semplice se le aggiungi come Preferiti. In questo post daremo uno sguardo ai seguenti argomenti:
- Aggiungi una chiave di registro ai preferiti
- Esporta i preferiti del registro
- Unisci i preferiti del registro
- Rimuovere una chiave di registro(Registry Key) dai preferiti
1] Aggiungi una chiave di registro ai preferiti

Ora cerca il registro che desideri contrassegnare come preferito.
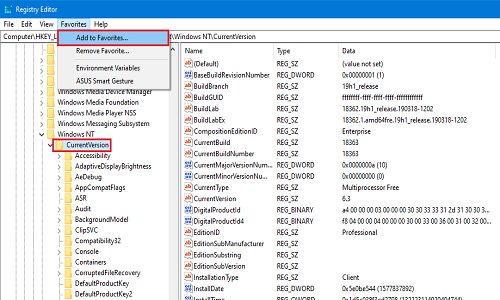
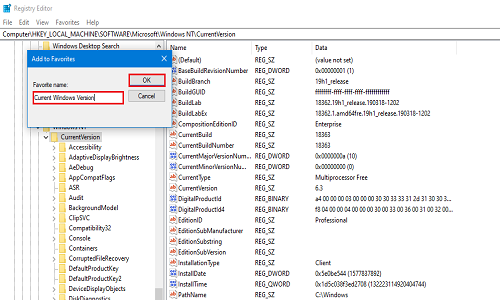
Ora per verificare se il registro è contrassegnato come preferito, fai nuovamente clic su Preferiti(Favorites) . Il registro aggiunto di recente sarà presente nell'elenco.
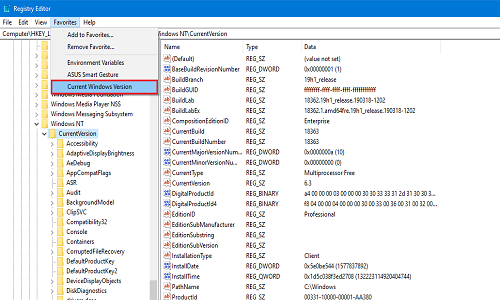
2] Esporta i preferiti del registro
Puoi esportare il tuo elenco di registri preferiti in qualsiasi posizione desideri. Questo passaggio è utile perché quando il computer viene formattato o viene eseguita un'installazione pulita, il sistema non conserva i registri preferiti. Se desideri mantenere le modifiche apportate a uno qualsiasi dei registri, l'esportazione e il salvataggio in un luogo sicuro sono l'opzione migliore per te.

Ora vai al seguente registro:
HKEY_CURRENT_USER\SOFTWARE\Microsoft\Windows\CurrentVersion\Applets\Regedit\Favorites
Conterrà tutti i registri che hai mai contrassegnato come preferiti.
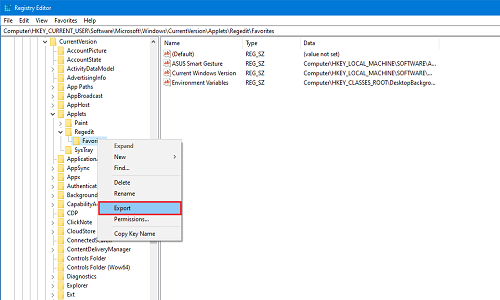
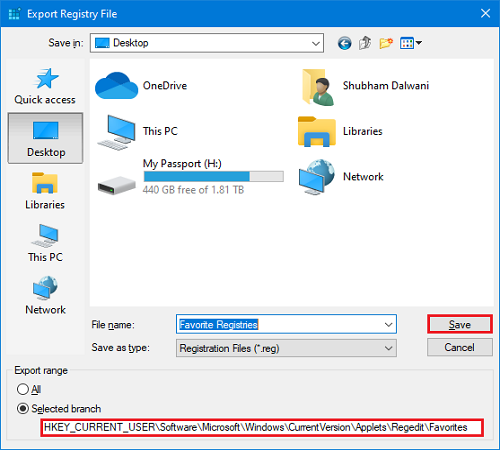
Posiziona il file salvato su qualsiasi unità esterna o spazio di archiviazione cloud per un uso futuro.
3] Unisci i preferiti del registro
Supponiamo che tu sia riuscito a esportare i registri in un luogo più sicuro e che il tuo sistema si sia bloccato, sfortunatamente. Quindi, dopo una nuova installazione, vuoi unire i registri preferiti esportati? In questo metodo, ti mostrerò come unirli.
Passa alla cartella in cui l'hai salvato l'ultima volta. Se si trova sull'unità esterna, collegalo e apri la cartella in cui l'hai salvato.
Fare clic con il pulsante destro del mouse(Right-click) sul file di registro e fare clic su Unisci(Merge) o semplicemente fare doppio clic sul file. Se ricevi una richiesta da Controllo dell'account utente (UAC), fai clic su OK .

Ora riceverai due richieste. Nella prima cliccare su Sì(Yes) e nella seconda cliccare su OK .

Ora tutti i registri che hai modificato e contrassegnato come preferiti sono tornati sul tuo sistema. Per assicurarti che i registri funzionino secondo i tuoi desideri, riavvia il sistema una volta.
4] Rimuovere(Remove) una chiave di registro(Registry Key) dai preferiti
Ora, se vuoi rimuovere qualsiasi registro dai preferiti, puoi rimuoverlo molto facilmente.

Vai alla barra dei menu(Menu bar ) e fai clic su Preferiti(Favorites) . Ora fai clic su Rimuovi (Remove) preferito(Favorite) .
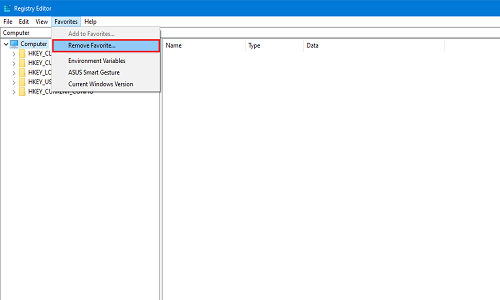
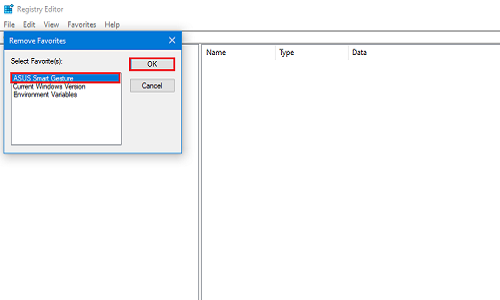
Per verificare se è stato rimosso correttamente o meno, fai nuovamente clic su Preferiti e cerca il registro che hai appena rimosso.
In questi quattro piccoli metodi, puoi semplicemente aggiungere e rimuovere i tuoi registri preferiti. Facci sapere nei commenti qui sotto quali registri modifichi di più.
Related posts
Come modificare il registro dal prompt dei comandi in Windows 10
Delete bloccato Registry Keys con Registry DeleteEx per Windows 10
Disabilita Vertical Tabs in Microsoft Edge utilizzando Registry in Windows 10
Un errore impedisce che questa chiave venga aperta in Windows 10
Disabilita Web Capture in Microsoft Edge utilizzando Registry in Windows 10
Best libera Molecular Modeling software per Windows 10
Watch TV digitale e ascolta Radio su Windows 10 con ProgDVB
Errore Event ID 158 - Disco identico GUIDs assignment in Windows 10
Hide Toolbars option in Taskbar Context Menu in Windows 10
Microsoft Remote Desktop Assistant per Windows 10
New dispone in Windows 10 version 20H2 October 2020 Update
Spiegando Modern Setup Host in Windows 10. È sicuro?
Come risolvere gli elementi di registro rotti in Windows 10
Cos'è il pacchetto di abilitazione in Windows 10
Come attivare Windows 10 Enterprise Edition
Come abilitare Legacy Search Box in File Explorer di Windows 10
Cos'è il processo SPLWow64.exe in Windows 10 e posso disabilitarlo?
Long Path Fixer tool risolverà gli errori lunghi Path Too in Windows 10
Come utilizzare Network Sniffer Tool PktMon.exe in Windows 10
Battery Limiter software gratuito per Windows 10
