Come aggiungere Personalizza (classico) al menu contestuale in Windows 10
Personalizzare il nostro desktop secondo i nostri desideri è ciò che noi persone amiamo di più. Dal rilascio di Windows 10 , tutto il menu di personalizzazione è stato spostato nell'applicazione Impostazioni . Le persone che migrano direttamente da Windows 7 a volte hanno difficoltà a aggirare l' applicazione Impostazioni(Settings) . In questo articolo, ti diremo come aggiungere la vecchia opzione Personalizza(Personalize) in stile classico di Windows 7 al menu contestuale di Windows 10 .
L'opzione per la personalizzazione(Personalization) include alcune impostazioni dell'aspetto del nostro sistema. Include le impostazioni per lo sfondo del desktop, il suono, lo screen saver, le icone, il puntatore del mouse, i temi, ecc. La nuova opzione nel menu contestuale apparirà come Personalizza (classico)(Personalize (classic)) . Aprirà le impostazioni di personalizzazione direttamente dalla loro posizione classica del Pannello(Control Panel) di controllo anziché dall'app Impostazioni(Settings) .
Poiché tutte queste impostazioni vengono spostate nell'app Impostazioni(Settings App) , puoi facilmente utilizzare i passaggi indicati di seguito per averlo nel vecchio modo classico.
Aggiungi "Personalizza ( classico(Classic) )" al menu contestuale(Context Menu) in Windows 10
Per poter aggiungere l'opzione Personalizza(Personalize) (classica) nel menu contestuale, scarica questi file di registro dai nostri server . Ora crea prima un punto di ripristino del sistema e quindi segui i passaggi indicati di seguito.
- Decomprimi il file ARPCCM.zip e vai alla cartella.
- Fare doppio clic sul file Add_Personalize-classic_to_desktop_context_menu.reg .
- Fare clic su Sì(Yes) quando viene richiesto UAC e quindi fare clic su OK quando viene richiesto il registro.
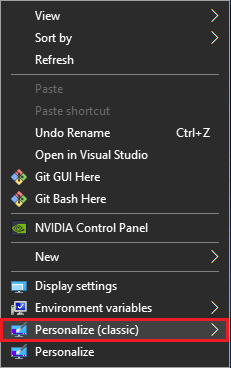
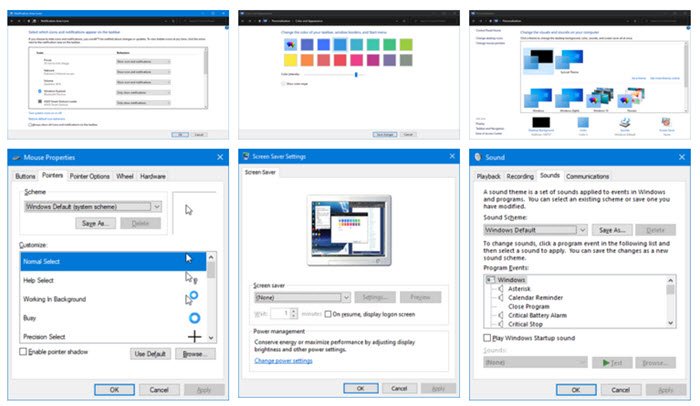
Rimuovi Personalizza(Remove Personalize) ( Classico(Classic) ) dal menu contestuale(Context Menu)
- Passa alla cartella in cui hai decompresso il file scaricato.
- Fare doppio clic sul file Remove_Personalize-classic_from_desktop_context_menu.reg .
- Fare clic su Sì(Yes) quando viene richiesto UAC e quindi fare clic su OK quando viene richiesto il registro.
Quando hai finito con l'aggiunta o la rimozione dell'opzione dal menu contestuale, puoi eliminare i file scaricati. Tuttavia, la vecchia opzione di Personalizza(Personalize) sarà ancora presente anche se aggiungi o rimuovi Personalizza(Personalize) (classico) dal menu.
Avvertimento:(Warning:) si consiglia di non modificare i file di registro da soli a meno che non si sappia come funziona. Qualsiasi modifica ad essi può danneggiare il sistema.
Lettura correlata(Related Read) : Come aggiungere qualsiasi applicazione al menu di scelta rapida.
Related posts
Come aggiungere Secure Delete allo context menu in Windows 10
Set AS default printer Context Menu item è mancante in Windows 10
Come aggiungere PowerShell a Context Menu in Windows 10
Add Run item allo Sandbox Context Menu in Windows 10
Rimuovere Move a OneDrive da Context Menu in Windows 10
Hide Toolbars option in Taskbar Context Menu in Windows 10
Come aggiungere Environment Variables a Context Menu in Windows 10
Modifica, Add, Remove Articoli da New Context Menu in Windows 10
Right-click non funziona su Start Menu or Taskbar in Windows 10
Add Open Windows Terminal per aprire ANY Profile in Context Menu
Remove Give access da Context Menu in Windows 10
Block Microsoft Edge Ads che appaiono in Windows 10 Start Menu
Aggiungi la finestra di comando Apri qui come amministratore nel menu contestuale di Windows 10
Windows 10 Image Preview mancante da Context Menu
Come inserire un collegamento al sito web a Start Menu in Windows 10
Add Search su Google Images utilizzando Context Menu in Windows 11/10
Add Copy a Folder and Move a Folder nella Context Menu in Windows 10
TreeSize Free: Dimensioni Display File & Folder usando Context Menu in Windows
Disabilita il tasto destro del mouse Context Menu in Start Menu di Windows 10
Add or Remove Pin per iniziare da Context Menu in Windows 10
