Come svuotare la cache in Google Drive e Google Docs
Svuotare la cache in Google Drive e Google Docs non danneggia i tuoi dati. Quindi, è sicuro al 100% rimuoverlo se riscontri problemi nell'accesso ai tuoi file. Tuttavia, prima di procedere è essenziale sincronizzare qualsiasi file offline su cui stai lavorando o quello che deve essere caricato, a breve. Ecco una breve ricerca del processo per eliminare la cache in Google Drive e Google Docs .
Svuota la cache in Google Drive e Google Documenti(Google Docs)
Esistono due modi per eliminare la cache in Google Drive e Google Docs , utilizzando Chrome su PC Windows , e sono:
- Utilizzo del pannello delle impostazioni di Google Chrome
- Inserimento di URL.
1] Utilizzo del pannello delle impostazioni di Google Chrome(Google Chrome Settings)
Come suggerisce il nome, il metodo utilizza le impostazioni del browser Google Chrome .
Innanzitutto, carica l'app web in Chrome e fai clic sul simbolo a forma di lucchetto visibile nell'angolo in alto a sinistra della barra degli indirizzi.
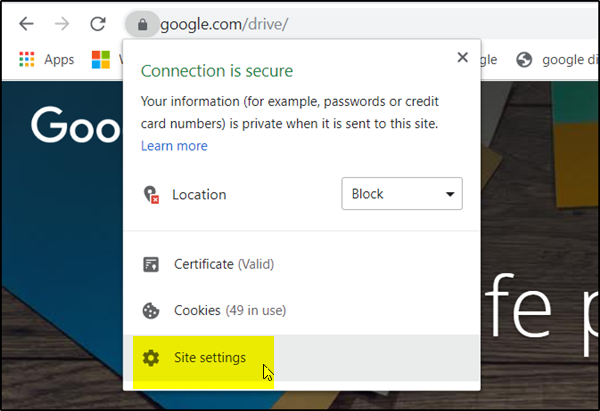
Lì, nel menu visualizzato, scegli l'opzione ' Impostazioni sito '.(Site Settings)
Immediatamente, verrai indirizzato a una pagina speciale all'interno del pannello Impostazioni di Chrome(Chrome Settings) , associata alle app Web Google Drive o Google Docs .
Una volta lì, premi il pulsante " Cancella dati(Clear Data) " visualizzato nella sezione " Utilizzo(Usage) ".
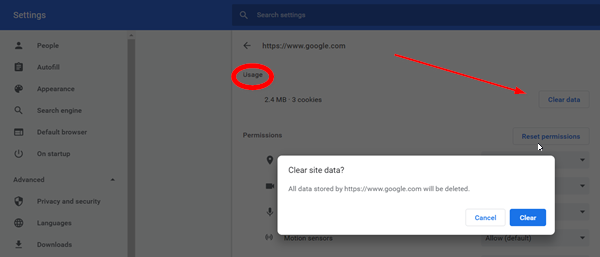
Quando richiesto, fai nuovamente clic su " Cancella dati(Clear Data) " per confermare.
Al termine, tutto il contenuto memorizzato nella cache locale, inclusi i cookie, per l'app Web dovrebbe essere cancellato.
2] Inserimento di URL
In questo metodo, per svuotare la cache, inserisci semplicemente i seguenti URL(URLs) nella barra degli indirizzi e premi il tasto "Invio"(‘Enter’) .
Per Google Drive:
chrome://settings/cookies/detail?site=drive.google.com
Per Documenti(Google Docs) , Presentazioni(Slides) e Fogli Google:
chrome://settings/cookies/detail?site=docs.google.com
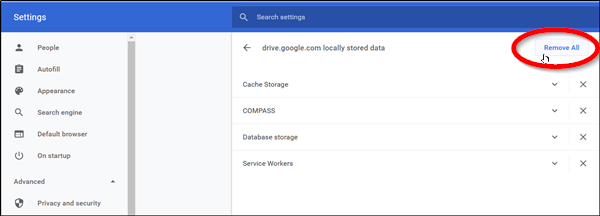
Una volta inserito, vedrai una schermata che elenca tutti i contenuti memorizzati nella cache locale relativi all'app Web. Scegli(Choose) l'opzione ' Rimuovi tutto(Remove All) ' e il gioco è fatto!
Presto troverai la cache svuotata dalle app web di Google come Google Docs(Google Docs) e Google Drive .
Il trucco è davvero utile quando il computer di un utente si blocca e richiede un arresto forzato quando si accede a diversi tipi di file multimediali e PDF(PDFs) .
Facci sapere se questo ti aiuta.(Let us know if this helps you.)
Related posts
Come ruotare il testo nell'app Web Google Sheets
Come creare un Drop Cap in Google Docs in pochi minuti
Fix Google Docs Spellcheck non funziona correttamente
Come inserire Text Box in Google Docs
Come rendere Google Slides loop senza pubblicare
I migliori modelli di curriculum per Google Docs per creare CV professionale
Come creare e modificare un elenco a discesa in fogli Google
Migliori Google Sheets add-on per migliorare la produttività
Come rimuovere Gridlines da A Google Sheet document
Come fondersi e immergere le celle in un Google Doc Table
Come aggiungere e modificare Tables in Google Docs il modo semplice
Come aggiungere Google Keep Note a Google Docs
Come creare un Org Chart in Google Docs
Come fare colonne in Google Docs
I migliori componenti aggiuntivi di Google Docs per scrittori freelance
Come aggiungere un Font a Google Docs
Come raddoppiare lo spazio in Google Docs
Fix Superscript non funziona in Google Docs
Come generare automaticamente grafici e Graphs in fogli Google
Come modificare un PDF in Google Docs sul Web
