Come ruotare automaticamente gli sfondi di Windows 10 tramite feed RSS
È banale, ma vero. Le piccole cose della vita possono portarci una gioia smisurata: i primi passi di un bambino, una bistecca cucinata alla perfezione o la vista di un'immagine fresca e bella come sfondo del desktop del tuo computer. Amirite ?
Sebbene ci siano molti modi in cui puoi impostare lo sfondo del desktop di Windows 10(ways you can set your Windows 10 desktop background) per ruotare gli sfondi attraverso una serie di immagini, c'è davvero solo un'opzione per cambiare automaticamente lo sfondo di Windows 10 tramite feed RSS : John's Background Switcher .

Commutatore di sfondo di John
John's Background Switcher ( JBS ) nasce da un'idea di John Conners , sviluppatore di software e fotografo scozzese(Scotland) . Conners ha supportato e migliorato JBS da quando ha creato il programma per la prima volta nel 2004.
Conners afferma: "Nel tempo ho ampliato la funzionalità dai molti suggerimenti che ho ricevuto dalle persone che lo utilizzano e ora puoi scegliere le foto da una varietà di siti come Flickr , Google Foto(Google Photos) , smugmug , Dropbox , Unsplash , OneDrive , Vladstudio e feed RSS(RSS) , nonché la tua macchina locale."

È chiaro che JBS è un lavoro d'amore per Conners . In verità(Truly) , questo è lo sviluppo di software libero al suo meglio. Conners ha visto una necessità, ha scritto un programma per colmare il divario e risponde costantemente al feedback degli utenti. Se usi JBS , lanciagli un osso(throw the guy a bone) . (Nota a margine: il pezzo di Conners sulla morte di sua madre(piece about the death of his mother) ? OMG, qualcuno sta tagliando le cipolle(cutting onions) ?)
Come utilizzare il selettore di sfondi(Background Switcher) di John
Di seguito, ti guideremo attraverso i passaggi per installare JBS , iscriverti a un feed RSS multimediale e iniziare a goderti splendidi sfondi sul tuo computer Windows 10.
- Inizia scaricando JBS qui(downloading JBS here) .
- Avvia il file eseguibile e procedi attraverso la procedura guidata di installazione.
- Selezionare la casella che consente a JBS di essere eseguito al termine dell'installazione.
- Una volta aperto il programma JBS , selezionare il pulsante Aggiungi(Add) .
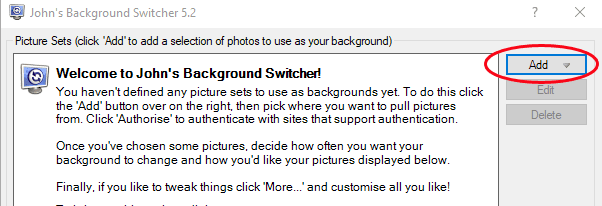
- Seleziona feed di foto RSS(RSS photo feed) .

- Inserisci l' URL del feed (URL )RSS dell'immagine da cui desideri estrarre le immagini.

- Seleziona il pulsante Test e JBS ti farà sapere se può convalidare il feed.

- Seleziona il pulsante OK .
- Questo ti riporterà alla dashboard principale di JBS . Selezionare OK per chiudere la finestra.
Presto! Lo sfondo del desktop di Windows 10 ora scorrerà le immagini dal feed RSS che hai aggiunto. Se aggiungi più feed RSS(RSS) , JBS estrarrà(JBS) le immagini da tutti loro.
Altre impostazioni in Background Switcher di John(Background Switcher)
JBS include diverse impostazioni per configurare come e quando verranno visualizzate le nuove immagini di sfondo. Nella dashboard principale di JBS , cerca Opzioni di cambio.(Switching Options.)

- In Cambia ogni(Change every) , scegli la frequenza con cui desideri che JBS ruoti le immagini di sfondo come sfondo del desktop. I(Time) periodi di tempo vanno da un minuto a sette giorni.

- In Modalità immagine(Picture mode) , scegli come visualizzare le immagini. Conners ci ha fornito un'ampia varietà di opzioni qui, inclusi diversi modi per ridimensionare e ritagliare le immagini, un mosaico in miniatura, un montaggio di quattro immagini, un collage, una pila di polaroid e una pila di cartoline. Puoi anche scegliere di randomizzare la modalità immagine.

- In Monitor multipli(Multiple monitors) , scegli come JBS tratterà la tua configurazione a monitor multipli.

Oltre alle impostazioni in Opzioni di commutazione(Switching Options) , JBS offre una tonnellata di altre opzioni. Seleziona il pulsante Altro sulla dashboard di (More)JBS e ti verranno presentate le impostazioni per quasi tutti gli aspetti che puoi immaginare.

Ecco un elenco abbreviato di cose che puoi modificare tramite Altre impostazioni(More Settings) :
- Avvia(Start) automaticamente all'avvio di Windows
- Mostra(Show) le informazioni sull'immagine inclusa la data dell'immagine, se disponibile
- Disegna un calendario sul desktop
- Abilita le scorciatoie da tastiera
- Interrompere(Stop) il passaggio durante l'esecuzione su desktop remoto
- Controlla la dimensione dell'istantanea nei montaggi
- Mostra(Show) didascalia o titolo su polaroid o cartoline

- Applica un effetto di sfondo (come scala di grigi o seppia) a tutte le immagini

- Abilita nessuna zona di disegno per le aree dello schermo in cui non si desidera disegnare l'immagine di sfondo
- Smetti(Stop) di cambiare le immagini di sfondo quando un programma specifico è in esecuzione
Se decidi che non è necessario ottenere le immagini di sfondo del desktop tramite RSS , JBS si collegherà direttamente ad altre fonti di foto come immagini già sul tuo computer o fonti di immagini come Flickr , Google Photos , Pixabay o Unsplash , solo per nominare un pochi.
Un'altra piccola caratteristica interessante è che l' icona JBS nella barra delle applicazioni diventa verde quando funziona, quindi sai per certo che funziona su qualunque cosa gli hai detto.
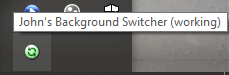
Fare clic con(Right-click) il pulsante destro del mouse sull'icona della barra delle applicazioni per accedere a ulteriori(more) controlli come passare all'immagine successiva o precedente, dire a JBS di non visualizzare mai più un'immagine particolare, verificare la presenza di aggiornamenti a JBS o inviare un'immagine a qualcuno tramite Twitter o e-mail.
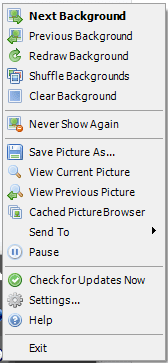
E per tornare alla dashboard principale di JBS dall'icona nella barra delle applicazioni, seleziona Impostazioni...(Settings…)
Dove trovare i feed RSS di immagini
Cerchi feed RSS di immagini a cui iscriverti? Per iniziare, abbiamo compilato un breve elenco di feed di foto. Prova questi per un po' di ispirazione:
- L'immagine del giorno della NASA(NASA’s Image of the Day)
- Cacciatori di strada(Street Hunters)
- La lente errante(The Wandering Lens)
- Fotografia naturalistica di Carl Bovis(Carl Bovis Nature Photography)
- Monocromia(Monochromia)
- Guida alla fotografia subacquea(Underwater Photography Guide)
- Rete Time Lapse(Time Lapse Network)
Altri modi(Ways) per cambiare lo sfondo del desktop di (Desktop Background)Windows 10(Your Windows 10)
Ovviamente, RSS non è l'unico modo per ruotare più sfondi sul tuo PC. Scopri come utilizzare un video come sfondo su Windows 10(how to use a video as your wallpaper on Windows 10) , fai il massimo con alcuni sfondi 4K(4K wallpapers) o abbraccia una mentalità meno è meglio con questi sfondi minimalisti per meno distrazioni(minimalist wallpapers for less distraction) . Indipendentemente dal metodo utilizzato, lo sfondo del desktop può darti gioia.
Related posts
Come ottenere Macos Dynamic Wallpaper su Windows 10
Superpaper è uno wallpaper manager multi-monitor per Windows 10
Non può cambiare Desktop Background in Windows 10
Top 10 Dual Monitor Sfondi per Windows 10 Computer
15 Best animato Wallpapers per Windows 10
Cos'è il pacchetto di abilitazione in Windows 10
Come aprire i file .aspx sul computer Windows 10
Hide or Show Windows Ink Workspace Button su Taskbar in Windows 10
Correggi Google Chrome si apre automaticamente su Windows 10
Ashampoo WinOptimizer è un software gratuito per ottimizzare Windows 10
Fix Volume Automatically Goes Down or Up in Windows 10
Abilita Enhanced Anti-Spoofing in Windows 10 Hello Face Authentication
Hide Toolbars option in Taskbar Context Menu in Windows 10
Long Path Fixer tool risolverà gli errori lunghi Path Too in Windows 10
Come installare uno Color Profile in Windows 10 utilizzando uno ICC Profile
Watch TV digitale e ascolta Radio su Windows 10 con ProgDVB
Convert EPUB a MOBI - Strumenti convertitore gratuito per Windows 10
Ciò che è in Control Flow Guard Windows 10 - Come accenderlo o Off
Come far rispettare Google SafeSearch in Microsoft Edge in Windows 10
i file di avvio facilmente con myLauncher per Windows 10 computer
