Come disabilitare l'icona di connessione non sicura nella barra degli indirizzi del browser Firefox
Più comunemente, quando si visualizza un sito Web protetto, il pulsante dell'identità del sito nel browser Firefox , noto anche come lucchetto, appare di colore verde. Tuttavia, in alcune circostanze, potrebbe visualizzare o mostrare un lucchetto grigio con una barratura rossa o un triangolo di avvertenza giallo o un lucchetto rotto.
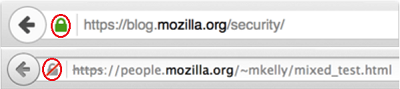
Disabilita l'icona di connessione non sicura(Insecure Connection Icon) in Firefox
In condizioni normali, il pulsante Identità del sito(Site Identity) (un lucchetto) viene visualizzato nella barra degli indirizzi quando visiti un sito Web protetto. Puoi scoprire rapidamente se la connessione al sito Web che stai visualizzando è crittografata e sicura. Ciò ti impedisce di visitare siti Web dannosi che potrebbero tentare di ottenere le tue informazioni personali.
La funzione è disponibile nell'ultima versione Nightly 59.0 del browser Web Firefox(Firefox web) , ma non è abilitata per impostazione predefinita. Puoi abilitarlo per mostrare un'icona di connessione non sicura nella barra degli indirizzi del browser Firefox .
Utilizzare i passaggi seguenti per abilitare questa funzione.
Apri Mozilla Firefox e digita about:config nella barra degli indirizzi e premi Invio(Enter) . Ti mostrerà un messaggio di avviso, fai clic su "Accetto il rischio!" pulsante. Se sei a conoscenza, la pagina about:config di Firefox memorizza effettivamente tutte le impostazioni di (Firefox)Firefox , comprese le impostazioni per le estensioni installate. Le impostazioni non in grassetto sono le impostazioni predefinite, mentre le impostazioni in "grassetto" sono quelle che sono state modificate.
Una volta lì, digita insecure_connection_icon nella casella del filtro di ricerca e premi (Search)Invio(Enter) . mostrerà la seguente preferenza nella finestra:
security.insecure_connection_icon.enabled
Se si osserva, questa preferenza è impostata su False per impostazione predefinita, ovvero disabilitata. Quindi, per attivare questa funzione, fai doppio clic sulla preferenza security.insecure_connection_icon.enabled e cambia il suo valore in True .
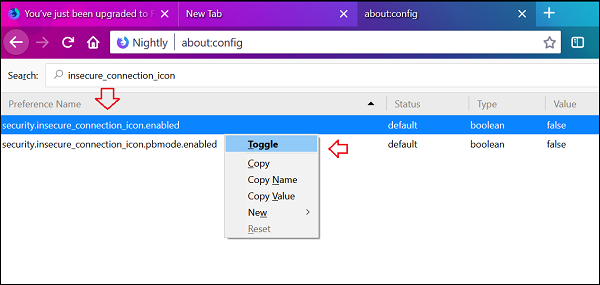
In alternativa, puoi fare clic con il pulsante destro del mouse sulla preferenza e selezionare l' opzione Attiva /disattiva.(Toggle)
That’s it!
Avrai abilitato con successo l' icona di connessione(Connection Icon) non sicura nella barra degli indirizzi di Firefox . In qualsiasi momento, se decidi di disabilitare la funzione, fai nuovamente doppio clic sulla preferenza security.insecure_connection_icon.enabled e modificane il valore in False .
Leggi il prossimo(Read next) – Come disabilitare la richiesta di accesso con password non sicura in Firefox.
Related posts
Chrome Actions ti consente di digitare Commands in Address Bar
Come utilizzare la nuova barra degli indirizzi dall'editor del registro in Windows 10
Correggi l'errore di ripristino della connessione di Firefox
Icona della ruota che gira costante nella barra dei menu su iPhone? 13 modi per risolvere
Search Qualsiasi sito Web direttamente dallo Chrome or Edge Address Bar
Cattura o prendere screenshot in Chrome or Firefox Browser nativamente
Come Fix Twitter non caricamento su Firefox error?
Disabilita telemetry and data collection in Firefox Quantum browser
Google Chrome vs Firefox Quantum per Windows 10
Video format or MIME type non è supportato
Windows Defender Application Guard Extension per Chrome & Firefox
2 scorciatoie della barra degli indirizzi di Chrome per creare eventi di Google Calendar
Come copiare URLs di tutto Aperto Tabs in Chrome and Firefox browser
La maggior parte Mozilla Firefox utili su: modifiche di configurazione
FIX: reCAPTCHA non funziona in Chrome, Firefox o qualsiasi browser
Change User Interface language per Chrome or Firefox browser
Come disabilitare le notifiche Firefox nella Windows 10 Action Center
Come usare Firefox Task Manager
Abilita, disabilita o usa più Picture-in-Picture video mode in Firefox
Chrome or Firefox Impossibile scaricare o salvare i file sul tuo computer
