Risolto l'errore del driver Broadcom BCM20702A0 su Windows 11/10
In tempi recenti, alcuni utenti di Windows 11/10 hanno visto un codice di errore BCM20702A0 , durante l'utilizzo del Bluetooth e sono preoccupati di cosa si tratta. Possiamo dire con certezza che ha qualcosa a che fare con il tuo driver Bluetooth . Il messaggio di errore in questione è:
I driver per questo dispositivo non sono installati. Non ci sono driver compatibili per questo dispositivo.
Il problema qui tende a non consentire più a componenti Bluetooth specifici di comunicare correttamente con il sistema operativo Windows 10. Colpisce anche i laptop che non hanno il supporto Bluetooth nativo ; pertanto, il produttore ha installato un dongle all'interno per fornire il servizio. Questo non è il modo migliore per fare le cose perché il supporto nativo è sempre migliore. D'altra parte, forse stai usando un dongle Bluetooth USB Broadcom(Broadcom USB Bluetooth) che si comporta male e, in quanto tale, l'errore mostra la sua brutta testa.
Per la maggior parte, tuttavia, molti utenti non si imbatteranno mai nell'errore del driver BCM20702A0 , quindi funziona.
Che cos'è il dispositivo BCM20702A0?
Quando utilizzi un dispositivo Bluetooth , potresti trovare un elenco in Gestione dispositivi(Device Manager) chiamato BCM20702A0 . Il driver Broadcom BCM20702A0 è un dispositivo che consente a componenti Bluetooth specifici di comunicare in modo efficiente con il tuo sistema operativo Windows 11/10.
(Fix Broadcom BCM20702A0)Risolto l'errore del driver Broadcom BCM20702A0
I nostri suggerimenti per risolvere questo problema sono i seguenti:
- Esegui lo strumento di risoluzione dei problemi Bluetooth
- Installa il driver Broadcom(Install Broadcom) dal sito Web ufficiale
- Rimuovere tutti i driver Bluetooth e i controller (Bluetooth)USB .
Vediamo nel dettaglio.
1] Esegui lo strumento di risoluzione dei problemi Bluetooth
OK, quindi la prima cosa che vorrai fare qui è eseguire lo strumento di risoluzione dei problemi Bluetooth(Bluetooth Troubleshooter) nella speranza che risolva il problema. In molti casi, questa è l'unica azione che dovrai intraprendere, quindi diamo un'occhiata a come farlo.
Fai clic sul Windows key + R e subito dovrebbe apparire una piccola casella nell'angolo in basso a sinistra dello schermo del tuo computer.
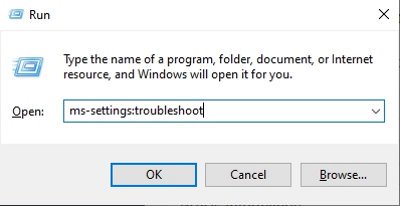
Per andare avanti, copia e incolla ms-settings: risoluzione(ms-settings:troubleshoot) dei problemi nella casella, quindi premi il tasto Invio(Enter) sulla tastiera. In questo modo si aprirà la scheda di risoluzione dei problemi tramite l' app Impostazioni .(Settings)
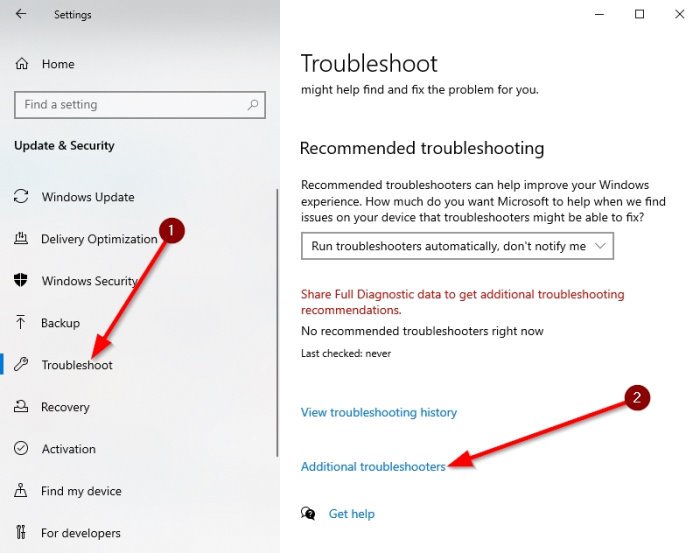
Dopo aver attivato la sezione relativa alla risoluzione dei problemi, scorri fino in fondo fino a visualizzare Strumenti aggiuntivi per la risoluzione dei problemi(Additional Troubleshooters) . Seleziona subito quell'opzione e verrai portato in una nuova posizione.
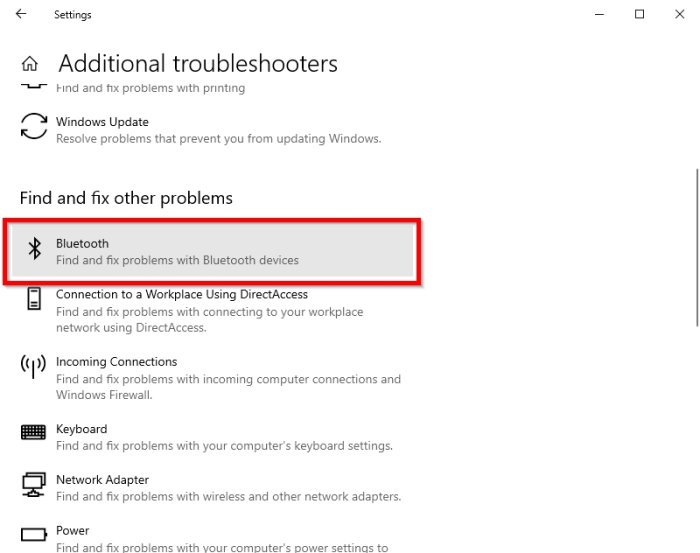
Nella sezione che legge Trova e risolvi altri problemi(Find and fix other problems) , seleziona Bluetooth .
Ora, dopo aver fatto clic sull'opzione Bluetooth , verrà visualizzato un menu a discesa con l'opzione per eseguire lo strumento di risoluzione dei problemi.
Seleziona Esegui lo strumento di risoluzione dei problemi(Run the troubleshooter) , quindi rilassati e consenti allo strumento di fare il suo lavoro. Una volta completata l'attività, fare clic su Applica questa correzione(Apply this fix) se sono necessarie riparazioni.
Non appena viene applicata la correzione, riavvia il computer per completare il processo e il gioco è fatto.
Leggi: (Read:) Bluetooth non funziona(Bluetooth is not working) .
2] Installa il driver Broadcom
I driver Windows per i dispositivi Bluetooth Broadcom(Broadcom Bluetooth) non sono più pubblicati sul loro sito Web. Dovrebbero essere disponibili tramite il servizio Microsoft Windows Update – Aggiornamenti facoltativi(Windows Update – Optional Updates) . Se i driver non sono stati scaricati automaticamente da Windows Update , utilizzare Gestione dispositivi(Device Manager) per aggiornare l'unità.
Tuttavia, i driver Bluetooth Broadcom(Broadcom Bluetooth) sembrano essere disponibili qui sul sito Web Lenovo(Lenovo website) . Per correggere l' errore del driver BCM20702A0 , è possibile scaricarli e installarli.
Dopo averlo scaricato, fai clic con il pulsante destro del mouse sull'elemento scaricato e seleziona Esegui come amministratore(Run as administrator) . Dopo l'installazione, riavvia il computer, quindi controlla di nuovo se funziona.
Leggi: (Read:) Dove scaricare i driver per Windows 10(Where to download drivers for Windows 10) ?
3] Rimuovere(Remove) tutti i driver Bluetooth e i controller USB
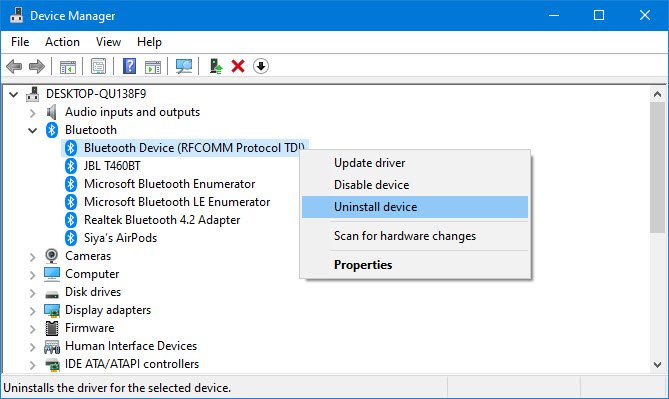
Se stai ancora leggendo, è probabile che le correzioni sopra suggerite non abbiano funzionato. Il miglior passo successivo, quindi, è disinstallare tutti i driver Bluetooth . Se stai usando un dongle, disinstalla anche i controller USB .
Per fare queste cose, fai clic sul Windows key + R , quindi copia e incolla devmgmt.msc. Premi il tasto Invio(Enter) e la finestra Gestione dispositivi(Device Manager) dovrebbe apparire immediatamente.
Cerca Bluetooth nell'elenco, quindi fai clic su di esso per visualizzare opzioni aggiuntive tramite il menu a discesa. Fare clic con il tasto destro su ciascuno e selezionare Disinstalla(Uninstall) .
Nella sezione Controller Universal Serial Bus , fai come sopra, ma assicurati di disinstallare solo quelli con Controller a loro nome.
Riavvia il computer e Windows 10 reinstallerà automaticamente i driver. Da lì, controlla se il problema persiste.
Come rimuovo BCM20702A0?
Per rimuovere BCM20702A0 , andare su Gestione dispositivi(Device Manager) . Inoltre(Further) , fai clic sul menu a discesa relativo al Bluetooth . Fare clic(Right-click) con il tasto destro su di esso e disinstallare tutti i driver all'interno.
Spero questo sia di aiuto.
Related posts
Correggi il ritardo del suono Bluetooth in Windows 10
Fix Bluetooth Audio balbuzie in Windows 11/10
Come aggiornare i driver Bluetooth in Windows 11/10
CSR8510 A10 Driver è un errore non disponibile in Windows 10
Fix Setup incompleto a causa di un misurato connection error
Fix Bluetooth mouse è collegato ma non funziona su Windows 10
Stream music da Phone a Windows 10 PC tramite Bluetooth A2DP Sink
Check Bluetooth Radio Status non fissato - afferma Bluetooth Troubleshooter
Come spegnere o disabilitare Bluetooth in Windows 11/10
Come inviare o ricevere file tramite Bluetooth su Windows 10
Come accoppiare i dispositivi Bluetooth su Windows 10 con Swift Pair?
Come collegare un sito Web a A Bluetooth or USB device in Edge or Chrome
Fix Bluetooth non può disattivare su Windows 10
Correggi l'errore di driver del dispositivo periferico Bluetooth non trovato
How to Fix Bluetooth Problemi in Windows 10
Come aumentare o estendere Bluetooth Signal Range su Windows 11/10
Correggi il ritardo del mouse Bluetooth di Windows 10
Troubleshoot Intel Graphics Drivers problemi su Windows 10
Adattatori Best External Bluetooth per computer Windows 10
Come risolvere il Bluetooth non disponibile su Mac
