Come aggiungere colori alle sezioni in OneNote
OneNote è un programma che consente agli utenti di archiviare informazioni importanti proprio come un taccuino ed è composto da pagine e sezioni. Le sezioni in OneNote sono costituite da singole pagine e sottopagine utilizzate dagli utenti per prendere appunti ed è un ottimo modo per rimanere organizzati, soprattutto quando una sezione ha troppe pagine e potrebbe richiedere troppo tempo per scorrerle. Ovviamente puoi anche rinominare, spostare ed eliminare le sezioni del tuo taccuino; poiché OneNote consente agli utenti di apportare modifiche alle proprie note, puoi anche aggiungere colore alle sezioni per semplificare l'organizzazione delle sezioni.
OneNote ha diversi colori da aggiungere alla tua sezione, soprattutto se desideri aggiungere un colore specifico alle tue sezioni. OneNote fornisce sedici colori per sezioni come ciano(Cyan) , marrone(Tan) chiaro , magenta , blu nebbia(Blue Mist) , blu(Blue) , giallo(Yellow) , rosso(Red) , viola(Purple) , arancione(Orange) , viola nebbia(Purple Mist) , verde(Green) , limone(Lemon) , mela(Apple) , verde acqua(Teal) , gesso rosso(Red Chalk) e argento(Silver). L'aggiunta di colori alle sezioni conferisce alla sezione un aspetto bellissimo; dopo aver selezionato il colore, il colore della scheda della sezione cambierà, così come il pulsante Aggiungi Pagina(Add Page) e il contorno della pagina.
Come aggiungere colori alle sezioni in OneNote
Per aggiungere un colore a una sezione in OneNote , segui i metodi seguenti:
- Avvia OneNote
- Fare clic con il pulsante destro del mouse sulla scheda della sezione
- Passa il cursore su Colore sezione
- Seleziona un colore
- Cambio colore sezione.
Avvia OneNote .
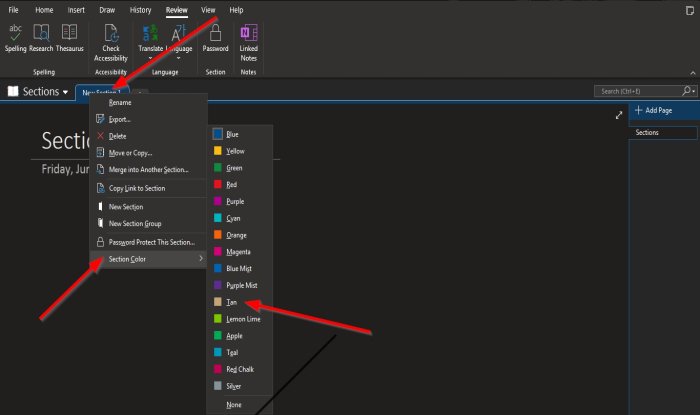
Fare clic con il pulsante destro del mouse sulla scheda Sezione(Section ) sopra la pagina.
Dal menu contestuale, posiziona il cursore su Colore sezione(Section Color) .
Vedrai un elenco di colori; selezionare un colore dall'elenco.

Il colore viene aggiunto alla sezione.
Puoi selezionare Nessuno(None) se non vuoi nessun colore nella tua sezione.
Ci auguriamo che questo tutorial ti aiuti a capire come aggiungere colori alle sezioni in OneNote .
Correlati(Related) : risoluzione dei problemi, errori e problemi di OneNote(Troubleshoot OneNote problems, errors & issues) .
Related posts
Come abilitare Dark Mode in OneNote or Outlook
Come creare un Grid Line and Rule Line in OneNote
Come sincronizzare Samsung Notes con Microsoft OneNote?
Come usare OneNote in modo efficace in Windows 10
Use OneNote Web Clipper Chrome extension per prendere appunti durante la navigazione
Come acquisire e inserire schermate utilizzando OneNote
Perché ho due app OneNote sul mio tablet o PC Windows 10?
Come inserire Equations and Symbols in OneNote
Come importare un PowerPoint file per OneNote
Come usare Page Template in OneNote
Come creare collegamenti in OneNote
Non hai più il permesso di accedere a questo notebook - Onenote
Dov'è la posizione OneNote cache? Come cancellare OneNote Cache?
5 migliori siti per modelli OneNote gratuiti
OneNote Error 0xE0000007, ci siamo imbattuti in un problema sincronizzazione il vostro notebook
BASIC OneNote Tutorial per i principianti per iniziare
OneNote non si sincronizza? 9 modi per connettersi
Come Zoom in e Zoom in OneNote su Windows 10
Come creare un OneNote Calendar template
Come utilizzare Tags in OneNote per dare priorità e categorizzare le note
