Le impostazioni di sincronizzazione non funzionano o sono disattivate in Windows 11/10
Windows 11/10 offre una funzionalità di sincronizzazione che consente funzionalità come temi, password, preferenze della lingua, facilità di accesso e alcune altre impostazioni di Windows . Funziona su tutti i computer. A volte, la sincronizzazione non funziona o l'opzione di sincronizzazione è disattivata oppure viene visualizzato un messaggio di errore che potrebbe indicare che l' impostazione di sincronizzazione non funziona(Sync setting is not working) o che la sincronizzazione non è disponibile per il tuo account(Sync is not available for your account) . Questo post ti guiderà su come risolvere il problema per cui le impostazioni di sincronizzazione di Windows non funzionano.
Le impostazioni di sincronizzazione di Windows non funzionano
Possono esserci diversi motivi per cui Windows 11/10 non è in grado di sincronizzare le impostazioni tra i dispositivi . Può essere un problema con l' account Microsoft o restrizioni dell'amministratore o una situazione di Azure Active Directory .
- Verifica del tuo account Microsoft
- Utilizzo di un account di scuola o di lavoro
- Abilitazione della sincronizzazione dell'account Microsoft tramite l' (Microsoft)editor del registro(Registry Editor)
- Abilita la sincronizzazione da Azure Active Directory
Avrai bisogno dell'autorizzazione di amministratore per alcuni dei suggerimenti.
1] Verifica del tuo account Microsoft
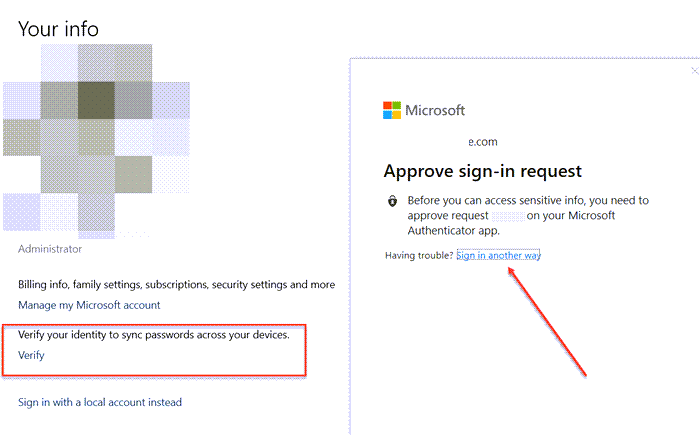
Se l'account è stato creato di recente, soprattutto durante la configurazione dell'account sul computer, dovrebbe essere verificato. Microsoft invia un'e-mail o ti elabora attraverso il processo di verifica. Se è incompleto, la sincronizzazione avrà esito negativo.
- Vai su Settings > Accounts > Le tue informazioni(Your Info)
- Cerca un collegamento, Verifica, e fai clic su di esso.
- Quando fai clic su di esso, ti verrà chiesto di verificare utilizzando l' app Authenticator o il (Authenticator)numero di telefono(Phone Number) o in qualsiasi altro modo.
Al termine, la sincronizzazione inizierà a funzionare.
2] Utilizzo di una scuola o di un account di lavoro
Quando si dispone di un account dell'istituto di istruzione o di lavoro, il potere di abilitare la sincronizzazione rimane all'amministratore. Molte aziende consentono la sincronizzazione su dispositivi autorizzati e alcune consentono solo di funzionare su un singolo dispositivo. Tuttavia, se hai una necessità, dovrai richiedere il tuo amministratore.
Questi account mostreranno un errore che la sincronizzazione non è disponibile con il tuo account.
3] Abilita(Enable Microsoft) la sincronizzazione dell'account Microsoft tramite l' editor del registro(Registry Editor) o i criteri di gruppo(Group Policy)
Se hai verificato e la sincronizzazione continua a non funzionare, puoi utilizzare il metodo del Registro di sistema o Criteri(Group Policy) di gruppo per abilitare la sincronizzazione.
Metodo del registro
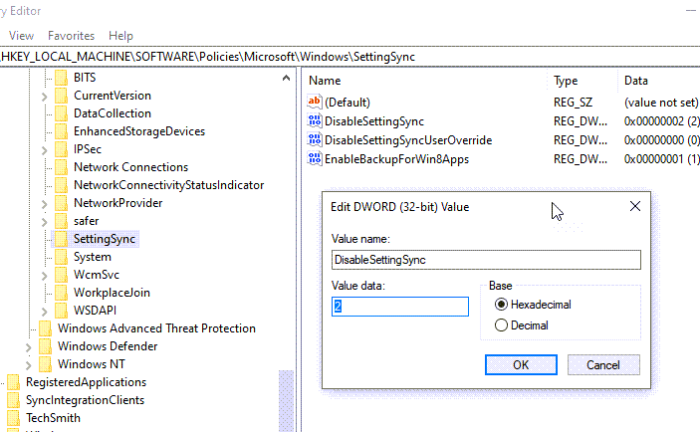
Aprire l' Editor del Registro(Registry Editor) di sistema e passare al percorso seguente.
HKEY_LOCAL_MACHINE\Software\Policies\Microsoft\Windows\SettingSync
Crea una nuova DWORD con il nome — DisableSettingsSync—e imposta il valore come 2 .
In qualità di amministratore, puoi creare un altro DWORD—DisableSettingSyncUserOverride e impostare il valore su 2 , – consentendo agli utenti di abilitare la sincronizzazione.
Lettura dettagliata(Detailed read) : Come configurare le impostazioni di sincronizzazione di Windows 10 utilizzando l'editor del registro(configure Windows 10 Sync Settings using Registry Editor) .
Utilizzo di criteri di gruppo
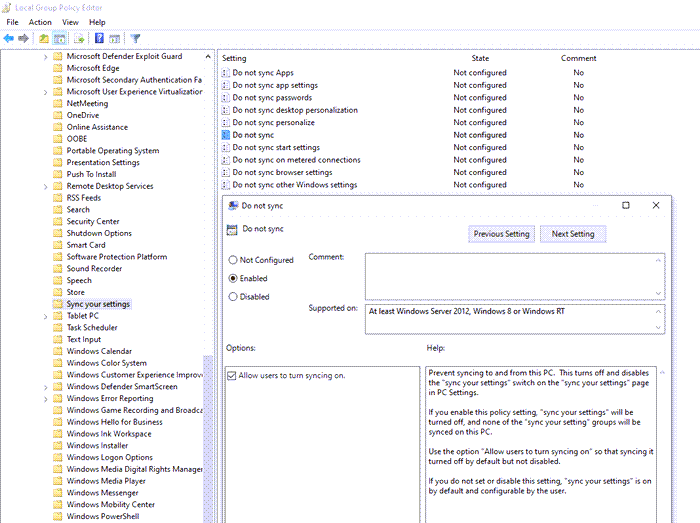
Apri l'Editor criteri di gruppo(Group Policy Editor) e vai al percorso seguente:
Modelli amministrativi Templates > Windows Components > Sync le tue impostazioni
Individua il criterio Non sincronizzare(Do not Sync) e fai doppio clic per aprirlo. Impostalo per abilitare e salvalo. Se sei un amministratore, puoi selezionare la casella, consentendo agli utenti di attivare la sincronizzazione.( users to turn to sync on.)
4] Abilita la sincronizzazione da Azure Active Directory
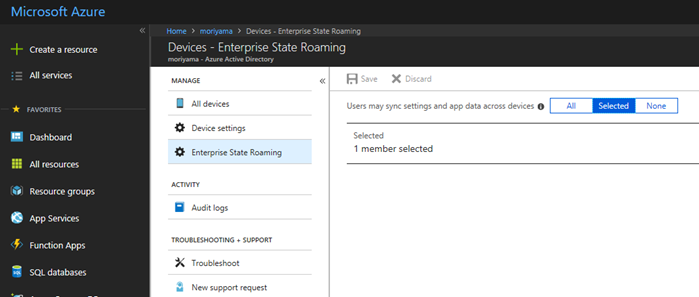
La sincronizzazione è anche chiamata Roaming in quanto ti consente di eseguire il roaming con le tue impostazioni mentre passi da un computer all'altro. Se fai parte di Azure Active Directory , l'amministratore può seguire questi passaggi per abilitarlo.
- Accedi all'interfaccia di amministrazione di Azure AD.
- Selezionare Azure Active Directory > Dispositivi (Devices) > Enterprise State Roaming .
- Seleziona Gli utenti possono sincronizzare le impostazioni e i dati delle app su tutti i dispositivi.
Che cosa fa la sincronizzazione delle impostazioni in Windows 10 ?
Sincronizza impostazioni(Sync Settings) ti consente di sincronizzare le impostazioni, i temi, la password, la lingua, le preferenze e altre impostazioni di Windows di Windows (Windows)10(Windows 10) . Quando accedi a un altro computer, verifica te stesso, tutte queste impostazioni verranno visualizzate su quel computer.
Come si attivano le impostazioni di sincronizzazione in Windows 10 ?
Vai a Impostazioni di Windows 10 Settings > Accounts > Sync le tue impostazioni> Attiva(Toggle) l' opzione Impostazioni di sincronizzazione(Sync) e tutto ciò che desideri sincronizzare.
Perché il mio account Microsoft non si sincronizza?
È possibile che la sincronizzazione sia disattivata o disabilitata dall'amministratore o che tu non abbia verificato il tuo account.
Leggi il prossimo(Read next) : Disabilita le impostazioni di sincronizzazione in Windows per più utenti, utilizzando l'Editor criteri di gruppo .
Related posts
Come configurare Windows 10 Sync Settings usando Registry Editor
Come configurare i file usando Sync Center in Windows 11/10
Come disabilitare Clipboard Sync Across Devices in Windows 10
Come mostrare Details pane in File Explorer in Windows 10
Come utilizzare gli strumenti incorporati Charmap and Eudcedit di Windows 10
Come reinstallare Microsoft Store Apps in Windows 10
Cos'è uno PLS file? Come creare uno PLS file in Windows 11/10?
Come eseguire il backup, Move, o Delete PageFile.sys allo spegnimento in Windows 10
Best gratuito ISO Mounter software per Windows 10
Come aprire System Properties in Windows 10 Control Panel
Best Battery monitor, applicazioni di analisi e statistiche per Windows 10
Convert AVCHD a MP4 Usando questi convertitori gratuiti per Windows 10
Come mappare uno Network Drive o aggiungere uno FTP Drive in Windows 11/10
Qual è lo Windows.edb file in Windows 10
Come testare la webcam in Windows 11/10? Funziona?
Correggi il ritardo del suono Bluetooth in Windows 10
Microsoft Edge Browser Tips and Tricks per Windows 10
Adjust tua Monitor per una migliore screen resolution in Windows 10
Come abilitare o disabilitare Win32 Long Paths su Windows 10
Come aggiungere o modificare Time Server in Windows 10
