Amazon Prime non si caricherà correttamente in Microsoft Edge
Microsoft Edge è il browser Web predefinito preferito su Windows 11 e Windows 10 ed è amato da alcuni utenti. Ora, quando si tratta di utilizzare un browser Web, tendiamo a consumare molti media con queste cose e Edge non fa eccezione. Uno dei principali siti di media è Amazon Prime , un servizio pensato per competere con Netflix e per dare sconti a chi ama fare molto shopping su Amazon .
Alcuni utenti hanno segnalato che Amazon Prime non si carica correttamente sul browser Microsoft Edge . È probabile, tuttavia, che non sarai in grado di guardare questa popolare serie tramite Microsoft Edge se sei un fan di questo browser web. Non preoccuparti(Worry) , perché possiamo aiutarti in questo senso. In nessun modo ti permetteremo di perdere questa serie impressionante che dovrebbe migliorare molto nelle stagioni future, si spera.
Amazon Prime non si carica in Edge
Se il video Amazon Prime non funziona o non si carica correttamente per te in Microsoft Edge e viene visualizzato un messaggio del browser non supportato(Unsupported browser) , ti suggeriamo di seguire i passaggi in questo articolo per rimettere in funzione le cose:
- Svuota la cache di navigazione di Edge
- Ripristina le impostazioni del browser Edge
- Ripara il bordo tramite Impostazioni
- Esegui lo strumento di risoluzione dei problemi di Microsoft Store(Microsoft Store Troubleshooter)
- Altri suggerimenti.
Per favore(Please) , esamina prima tutti i post e poi decidi quali soluzioni vorresti provare per prime.
1] Cancella la cache di navigazione di Edge
Svuota la cache di navigazione di Edge, la cronologia, ecc(Clear Edge browsing cache, history, etc) ., quindi riprova e vedi se aiuta.
2] Ripristina le impostazioni del browser Edge

Per ripristinare il nuovo browser Edge basato su Chromium , attenersi alla seguente procedura:
- Apri Microsoft Edge
- Fare clic su Apri Impostazioni
- Passa a Ripristina impostazioni
- Fare clic(Click) su Ripristina(Restore) le impostazioni ai valori predefiniti.
3] Ripara Edge tramite Impostazioni

Per reinstallare o riparare il browser Microsoft Edge(reinstall or repair the Microsoft Edge browser) su Windows 11, procedi come segue:
- Press Win+I per aprire le Impostazioni di Windows 11
- Seleziona Impostazioni app
- Sul lato destro, fai clic su App(Apps) e funzionalità
- Cerca Edge nell'elenco delle app
- Quando viene visualizzato Microsoft Edge , fare clic sul collegamento a 3 punti
- Dal riquadro a comparsa seleziona Modifica
- Infine, fai clic su Ripara(Repair) per avviare la reinstallazione del browser Edge .
4] Esegui(Run) lo strumento di risoluzione dei problemi di Microsoft Store(Microsoft Store Troubleshooter)
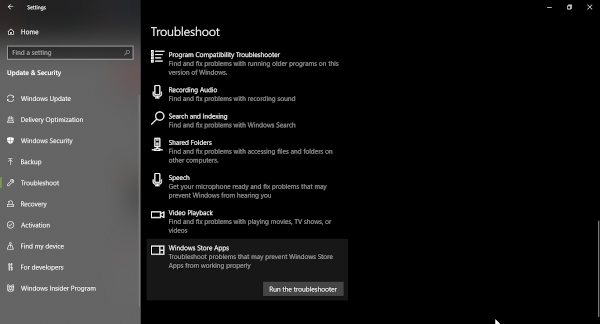
Il passaggio successivo consiste nell'eseguire lo strumento di risoluzione dei problemi di Microsoft Store(Microsoft Store troubleshooter) e possiamo farlo avviando il menu Start , quindi vai su Settings > Update e Security > Troubleshoot . Successivamente, assicurati di selezionare le app di Windows Store , quindi, infine, Risoluzione dei problemi(Troubleshooter) .
Siediti(Sit) e attendi che finisca il lavoro prima di verificare se l' app Amazon Prime ora funziona in (Amazon Prime)Microsoft Edge .
4] Altri suggerimenti
I nostri altri suggerimenti che potresti prendere in considerazione:
- Riavvia il tuo dispositivo.
- Assicurati che il tuo dispositivo o browser web abbia gli ultimi aggiornamenti.
- Metti in pausa altre attività su Internet.
- Controlla la tua connessione Internet.
- Disabilita qualsiasi VPN o server proxy.
Spero che qualcosa qui ti abbia aiutato.
Related posts
Amazon Prime vs Netflix vs Hulu vs Hotstar - Miglior servizio di streaming?
Setup Parental Controls per YouTube, Netflix, Amazon Prime, HBO Max e altro
25 migliori film su Amazon Prime da guardare in questo momento
6 Anime sottovalutate su Amazon Prime
Come rimuovere il pulsante del menu Extensions da Microsoft Edge toolbar
Come utilizzare Kids mode in Microsoft Edge browser
Come disabilitare Microsoft Edge viene utilizzato per condividere il messaggio
Come disattivare le notifiche Microsoft Edge sito spinta
Come limitare Media Autoplay in Microsoft Edge browser
Abilita o disabilita Online Shopping feature in Microsoft Edge
Come usare Smart Copy in Microsoft Edge
Come rimuovere Duplicate Favorites in Microsoft Edge browser
Microsoft Edge per Mac si schianta, non funziona o dando problemi
Aggiungi uno Home button a Microsoft Edge browser
Come installare Chrome Estensioni su Microsoft Edge browser
Disabilita Address Bar Drop-down List Suggestions in Microsoft Edge
Le politiche di aggiornamento sono configurate ma saranno ignorate - Microsoft Edge
Come inviato Tabs ad altri dispositivi con Microsoft Edge
Abilita System Print Dialog in Microsoft Edge in Windows 10
FIX Non potremmo non potremmo non poiché extension error in Microsoft Edge
