I giochi Steam non si avviano; Bloccato durante la preparazione per l'avvio su PC Windows
Se sei un utente regolare di Steam , potresti riscontrare un problema in cui i giochi non vengono eseguiti dopo la preparazione al lancio. Gli utenti della piattaforma affronteranno questo problema di tanto in tanto, ma sfortunatamente non ci sono soluzioni chiare per esso. Vedete, non tutti gli utenti di Steam possiedono lo stesso tipo di computer con lo stesso hardware, quindi diagnosticare i problemi può essere un lavoro ingrato. Tuttavia, le persone di Valve hanno escogitato una guida generale su cosa fare se non riesci ad aprire il gioco.
Il gioco Steam è bloccato su Preparazione per l'avvio
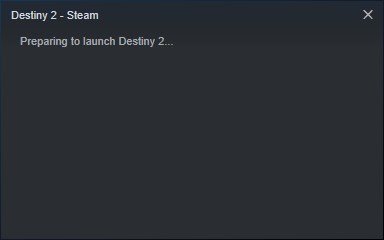
I giochi Steam non si avviano su Windows 11/10
In questo articolo, spiegheremo quali misure adottare se i tuoi giochi Steam non vengono caricati come previsto. Per la maggior parte, questi suggerimenti dovrebbero funzionare, ma nella remota possibilità che non lo facciano, ti suggeriamo di lasciare un messaggio nella sezione commenti e ti risponderemo.
- Aggiorna il tuo sistema operativo Windows 10
- Aggiorna(Update) il driver grafico per il tuo computer
- Come controllare il modello della scheda grafica e la versione del driver
- Verifica i file della cache
1] Aggiorna(Update) il tuo sistema operativo Windows 10
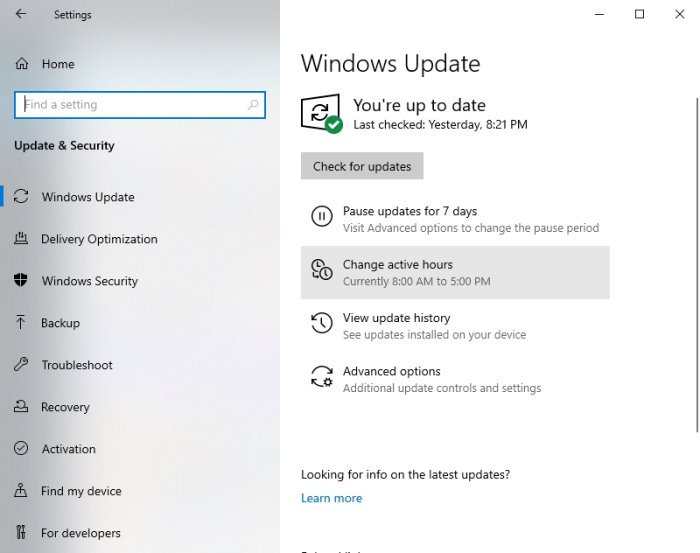
Il primo passo per assicurarti che i tuoi giochi su Steam non abbiano problemi ad avviarsi è assicurarsi che Windows 10 sia aggiornato all'ultima versione. Non solo, ma anche Microsoft .NET Framework deve essere aggiornato alla versione più recente.
Vedi, i driver AMD tendono a fare molto affidamento su (AMD).NET Framework , quindi in molti casi l'ultimo aggiornamento del framework potrebbe causare problemi con l'apertura dei videogiochi.
Per aggiornare Windows 10(update Windows 10) , premi il Windows key + I per aprire il menu Impostazioni(Settings) . Da lì, seleziona Update & Security > Windows Update > Check for updates .
2] Aggiorna(Update) il driver grafico per il tuo computer
Quando si tratta di aggiornare il driver della scheda grafica(updating your graphics card driver) con l'ultima versione, non dovrai guardare lontano. Come tutti sappiamo, ci sono due principali concorrenti nello spazio di gioco delle schede grafiche e sono Nvidia e AMD .
Visita semplicemente(Simply) nvidia.com o amd.com e scarica il driver più recente(download the latest driver) per la tua scheda grafica specifica.
3] Come(How) verificare il modello della scheda grafica e la versione del driver
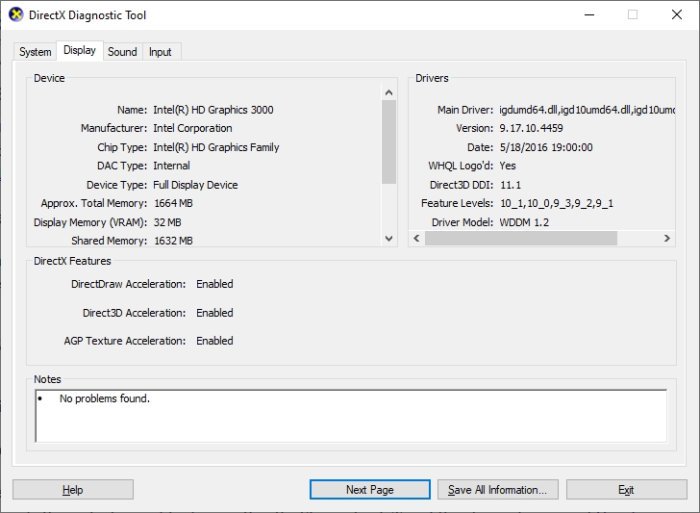
Se per qualche motivo non sei troppo sicuro del tipo di scheda grafica all'interno del tuo computer o della versione attuale del driver, allora ecco cosa devi fare.
Fare clic con il pulsante destro del mouse(Right-click) sul pulsante Start , quindi selezionare Esegui(Run) . In alternativa, puoi semplicemente premere il tasto Windows + R per aprire la finestra di dialogo Esegui .(Run)
Quando la casella è in alto, copia e incolla dxdiagnella casella e premi il tasto Invio(Enter) sulla tastiera.
In questo modo dovrebbe avviare lo strumento di diagnostica DirectX(DirectX Diagnostic Tool) . Da qui, puoi visualizzare le specifiche della scheda grafica del tuo computer e ottenere dati sull'ultima versione del driver, tra le altre cose.
3] Verifica i file della cache
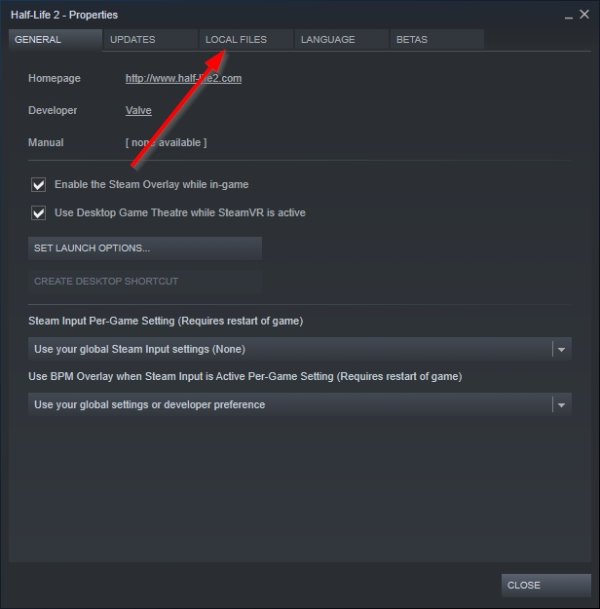
Uno dei motivi per cui i tuoi giochi Steam(Steam games) non sono stati avviati potrebbe benissimo essere dovuto al danneggiamento dei file.
Per risolvere questo problema, puoi verificare i file di gioco memorizzati nella cache dal client Steam . Per fare ciò, leggi come verificare l'integrità dei file di gioco(how to verify the integrity of game files) e dovrebbe essere sufficiente.
Ti auguro il meglio.
Related posts
Fix Non abbastanza spazio su disco - Steam error su Windows 10
Come spostarsi Steam Games in un altro Drive or Folder in Windows 10
Come Stream Origin Games su Steam
Come Fix No Sound su Steam Games
Come aprire Steam Games in Windowed Mode
I migliori giochi gratuiti di Mountain Sports per PC Windows 10
Fix High Disk & Memory Usage quando giochi su Windows PC
Il vapore sta usando troppa memoria? Reduce Steam RAM usage!
Come cambiare lo sfondo Steam profile
Game Booster Software gratuito per aumentare le prestazioni di gioco in Windows 10
Get Indietro il classico Solitaire and Minesweeper su Windows 10
Use GBoost per aumentare Gaming performance in Windows 10 PC
Best gratuito Game Backup software per Windows PC
Risolvi Steam bloccato durante la preparazione per l'avvio in Windows 10
Best GRATUITO Hidden Object Games per Windows 10
Fix Epic Games error Codice LS-0003 su Windows 11/10
Giochi che si infrangono in Windows 10 dopo l'aggiornamento alla versione più recente
La cartella di correzione non esiste - Errore di origine su Windows 10
Giochi multiplayer gratuiti per Windows 10 PC per giocare con gli amici da casa
Come si gioca a qualsiasi Xbox Game su Windows 11/10 PC
