Correggi l'errore di nome del blocco appunti non valido in OneNote
Se stavi cercando di creare un nuovo blocco appunti nella versione desktop di OneNote e hai visualizzato il messaggio di errore (OneNote Desktop)Nome blocco appunti non valido(Invalid Notebook Name) , questo post ti aiuterà sicuramente. In questo articolo, forniremo alcuni semplici modi per correggere questo errore di nome blocco appunti non valido di OneNote .(OneNote Invalid Notebook Name)
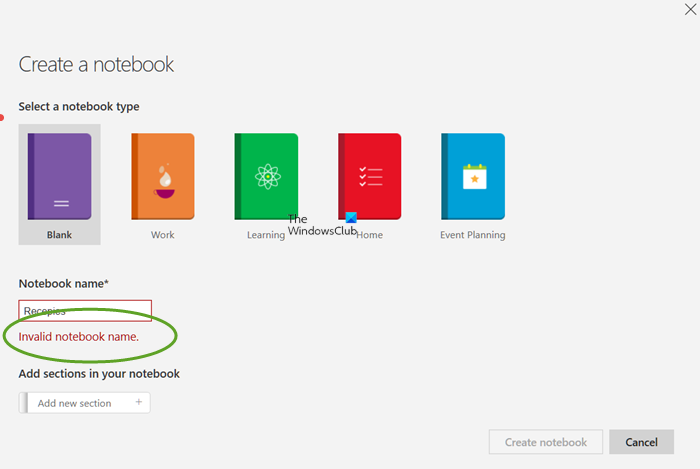
Quali sono le cause dell'errore Nome blocco appunti non valido in (Notebook Name)OneNote ?
È possibile che venga visualizzato l' errore Blocco appunti non valido nella versione (Invalid Notebook)desktop di OneNote(OneNote Desktop) per vari motivi. Come l' installazione danneggiata di Office o OneNote . Questo è uno dei motivi molto comuni di questo errore. Tuttavia, non è l'unico motivo. OneNote obsoleto e alcuni problemi tecnici sono due delle altre ragioni di cui si parla. Gli altri possibili motivi includono:
- La posizione specificata non è disponibile.
- Non hai l'autorizzazione per modificare la posizione specificata.
- Il nome del percorso o del taccuino contiene caratteri non validi.
- Il percorso combinato e il nome del notebook superano la lunghezza massima del percorso.
Correggi l'(Fix Invalid Notebook Name) errore di nome del blocco appunti non valido in OneNote
Queste sono le cose che ti servono per correggere l' errore di nome blocco appunti non valido di OneNote :(OneNote Invalid Notebook Name)
- Controlla il nome
- Aggiorna OneNote
- Svuota la cache di OneNote
- Ripara OneNote
- Reinstalla Office
Parliamo di loro in dettaglio.
1] I nomi dei taccuini devono essere univoci e contenere solo lettere e numeri(Notebook)
Controlla il nome! Tieni presente che i nomi dei taccuini(Notebook) devono essere univoci e contenere solo lettere e numeri.
2] Aggiorna OneNote
La prima cosa che devi fare per correggere l'errore è aggiornare OneNote . Più spesso, le app di Office si aggiornano automaticamente, ma in alcune rare occasioni, quando non lo fanno, è necessario seguire i passaggi indicati per aggiornare OneNote .
- Apri OneNote.
- Fare clic su File > Account.
- Fare clic su Office Update > Update Now .
Ora installa l'aggiornamento e controlla se il problema persiste.
3] Svuota la cache di OneNote
Svuota la cache di OneNote(Clear the OneNote Cache) e vedi se questo ti aiuta.
Leggi(Read) : Risoluzione dei problemi di OneNote, errori e problemi(Troubleshoot OneNote problems, errors & issues) .
4] Ripara OneNote
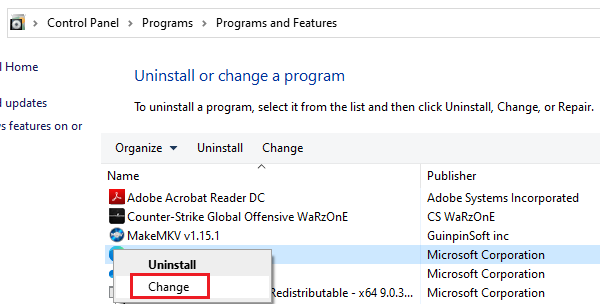
Se l'aggiornamento non ha esito positivo, il problema potrebbe essere dovuto a un pacchetto danneggiato. Quindi(Hence) , dobbiamo riparare il software e vedere se il problema persiste.
Ci sono due versioni che hanno lo stesso problema.
Se utilizzi la versione desktop di Office, (Desktop Version of Office, ) segui i passaggi seguenti per ripararlo.
- Apri il Pannello (Control Panel ) di controllo dal menu Start.(Start Menu.)
- Assicurati che Visualizza per (View by ) sia Icone grandi (Large Icons ) e fai clic su Programmi e funzionalità.(Programs and Features.)
- Cerca Microsoft Office (la versione che ti dà problemi), selezionalo (o fai clic con il pulsante destro del mouse su di esso) e fai clic su Cambia.(Change.)
- Ora seleziona Riparazione rapida (Quick Repair ) e fai clic su Ripara.
Attendi(Wait) il completamento del processo e verifica se il problema è stato risolto.
Se utilizzi la versione UWP autonoma(Standalone UWP Version) , puoi riparare OneNote seguendo i passaggi sopra indicati. Al(Just) posto di Microsoft Office , seleziona Ripara OneNote(Repair OneNote) .
5] Reinstalla Office
Se puoi, prova a reinstallare Office . Può risolvere il problema se è dovuto a un file danneggiato. Puoi disinstallare Office con il metodo tradizionale, ma ti consigliamo di utilizzare lo strumento di disinstallazione di Microsoft Office per rimuoverlo in modo pulito, quindi scaricare nuovamente e reinstallare l'app.
Si spera che tu sia in grado di risolvere il problema con le soluzioni fornite.
Leggi Avanti:(Read Next:)
- Come abilitare la modalità oscura in OneNote o Outlook(How to enable Dark Mode in OneNote or Outlook)
- Come convertire OneNote in Word o PDF in Windows.(How to convert OneNote to Word or PDF in Windows.)
Related posts
Come utilizzare Notebook Recycle Bin in OneNote
Troubleshoot OneNote Problemi, errori e problemi in Windows 11/10
Fix OneNote Sign in Problems su Windows 10
Come cambiare Name, Color, Location del tuo OneNote notebook
Fix Content Non ancora disponibile Errore su OneNote
Fix Problem Event Name BEX64 in Windows 10
Fix Invalid command Linea Startup error su Windows 10
Non hai più il permesso di accedere a questo notebook - Onenote
Come creare attività Outlook in OneNote
Come usare OneNote in modo efficace in Windows 10
Correggi l'handle è un errore non valido in Windows 10
Come unire una sezione a un'altra in OneNote
Come abilitare Dark Mode in OneNote or Outlook
Fix Local Device Name è già in Use Error su Windows
Use OneNote Web Clipper Chrome extension per prendere appunti durante la navigazione
OneNote 2016 manca? Download OneNote 2016 32 bit e 64 bit qui
Correggi l'errore dell'ID riunione non valido di Zoom in Windows 10
Correggi l'errore "Codice di sicurezza non valido" in iTunes
Come cambiare View in OneNote su Windows 10
Dov'è la posizione OneNote cache? Come cancellare OneNote Cache?
