Copia il testo non selezionabile nelle finestre di dialogo di Windows con Textify
Molte volte, vogliamo copiare il testo da tali finestre di dialogo, cosa che a volte potrebbe non essere possibile con il comando Ctrl+C . Ad esempio, supponiamo che tu abbia installato del software e che, dopo aver terminato l'installazione, stia visualizzando una breve procedura e desideri copiare quel testo sul tuo Blocco note(Notepad) . Puoi provare a fare clic con il pulsante destro del mouse e selezionare il testo o premere Ctrl+C . Ma questo potrebbe non funzionare a volte. In questi momenti è possibile utilizzare un software gratuito chiamato Textify . Come GetWindowText , GTText o JOCR(GTText or JOCR) , anche Textify ti consente di copiare testo non selezionabile(copy unselectable text) nelle finestre di dialogo di Windows.
Copia il testo non selezionabile
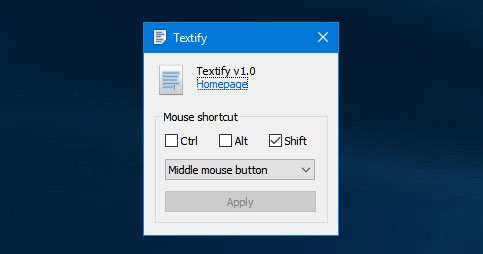
Textify è un software portatile gratuito disponibile che funziona su quasi tutte le versioni di Windows , incluso Windows 10/8/1/8/7/Vista . Non ci sono altri requisiti di sistema speciali per questo freeware di Windows .
Per iniziare con Textify , scaricalo e fai clic sul suo file eseguibile per aprirlo.
Offre pochissime opzioni ed è per questo che è molto facile da usare. Non è necessario comprendere nulla per copiare il testo non selezionabile su Windows da qualsiasi finestra di dialogo del software o finestra di messaggio di errore di sistema. Quando ricevi una tale finestra di dialogo, assicurati che la finestra rimanga aperta, altrimenti non funzionerà.
Per copiare il testo non selezionabile, penna lo strumento Textify , fare clic sulla finestra di dialogo o sulla finestra del messaggio di errore e premere Shift+Middle button del mouse. Vedrai la barra di selezione del testo come segue:
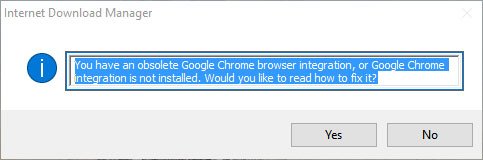
Ora seleziona, copia e incolla il testo ovunque, inclusi Blocco note(Notepad) , Word , ecc.
Se stai utilizzando un laptop senza un mouse esterno, potresti non avere il pulsante centrale del mouse (rotellina). In tali momenti, è possibile modificare le impostazioni predefinite. Puoi selezionare Ctrl o Alt invece di Maiusc(Shift) , che è l'impostazione predefinita, e fare clic con il pulsante destro o sinistro del mouse.
Questo è tutto ciò che c'è da fare.
Se lo desideri, puoi scaricare questo software da qui(here)(here) . Facci sapere come funziona per te.
Related posts
Copy Error Codes & Messages From Dialog Boxes In Windows 10
10 Miglior Veloce GRATUITO File Copy software per Windows 10 PC
Condividi i file con chiunque con Send Anywhere per Windows PC
VirtualDJ è un Virtual DJ software gratuito per Windows 10 PC
Alt-Tab Terminator migliora il predefinito Windows ALT-Tab functionality
Geek Uninstaller - A portatile all-in-one Uninstaller per Windows 10
Best libera Photo a Cartoon online strumenti e software per Windows 10
Best GRATIS Timetable software per Windows 11/10
Windows Easy Switcher consente di passare da una fine di Windows della stessa applicazione
TrIDNet: Identify sconosciuta file type senza estensioni in Windows
Spice Up Your Church worship con Songview per Windows 10
Ashampoo WinOptimizer è un software gratuito per ottimizzare Windows 10
Strumenti alternativi di ricerca di Windows per Windows 10
Best GRATUITO OCR software per Windows 10
Comet (Managed Disk Cleanup): alternativa a Windows Disk Cleanup Tool
Come generare Guitar Fretboard Diagram in Windows 11/10
Create Semplici note con PeperNote per Windows 10
Best GRATIS Adobe InDesign Alternatives per Windows PC
Freeplane è un software di mappatura mentale gratuito per Windows 10
Best libera Molecular Modeling software per Windows 10
