Xbox Game Bar: come controllare le prestazioni del sistema nel gioco su PC
Xbox Game Bar è (Xbox Game Bar)un'app Windows(Windows App) integrata utile per i giocatori. Può indurre i giocatori su PC ad accedere rapidamente all'elenco degli amici(Friend) , alla sezione audio , alla sezione (Audio)prestazioni(Performance) e un recente aggiornamento ha introdotto ciò che può essere soprannominato Task Manager per Xbox Game Bar.
Quando si gioca su PC, se improvvisamente si nota che le risorse sono lente, l'utilizzo della CPU(CPU) è maggiore e non è il gioco, possono essere d'aiuto sia il monitoraggio delle prestazioni che la sezione Risorse(Resources) ( Task Manager ).
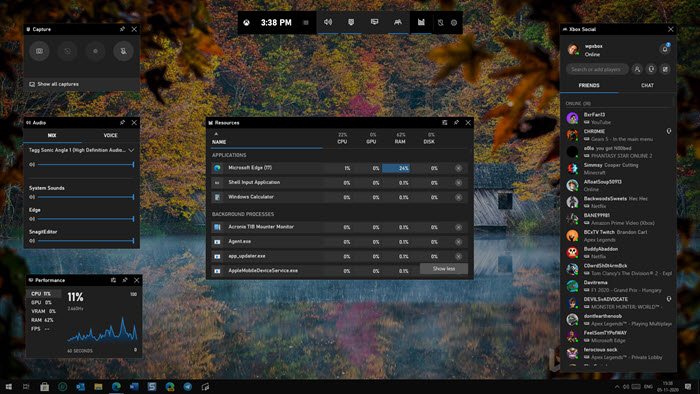
Come controllare le prestazioni del sistema nel gioco
Mentre Windows 10 offre i(Windows 10 Offers Task Manager) controlli Task Manager, quale programma utilizza più risorse, l'apertura durante il gioco rovinerà l'esperienza di gioco. È qui che entra in gioco Xbox Game Bar Performance and Resources Monitor .
Quando avvii Xbox Game Bar , rivelerà una serie di widget, inclusi questi due. Mentre il monitoraggio delle prestazioni(Performance) offre una vista generale dell'utilizzo di CPU , RAM , GPU e v RAM , il monitoraggio delle (RAM)risorse(Resources) offre un elenco di applicazioni con dettagli sull'utilizzo di CPU , GPU , RAM e disco(Disk) .
Questi widget rimangono a galla mentre i giocatori continuano a giocare, consentendo loro di tenere d'occhio il consumo delle risorse senza uscire dal gioco. Possono anche essere bloccati(They can also be pinned) . Se una qualsiasi delle applicazioni non correlate al gioco sta prendendo risorse, puoi fare clic sulla X accanto al processo per terminarlo. Può essere un processo di backup avviato mentre stai giocando o qualsiasi processo in background.
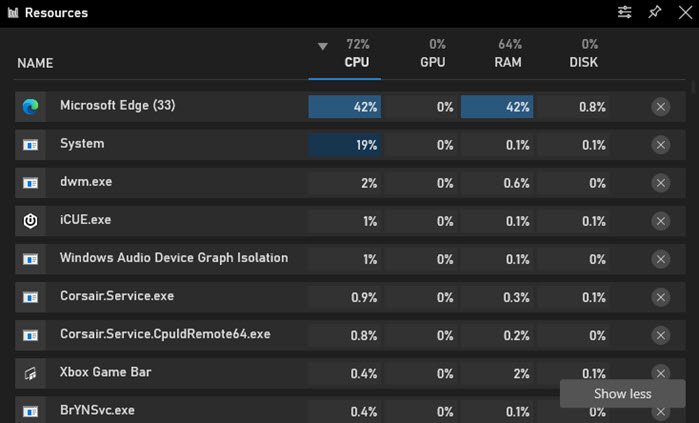
Puoi personalizzare ulteriormente i widget cliccando sull'icona delle impostazioni in alto a destra. Le opzioni includono la frequenza con cui vuoi aggiornare (basso, normale, medio) o metterlo in pausa. Successivamente, hai le opzioni di trasparenza, la scelta del colore, la percentuale o i valori e includi i servizi nell'elenco.
Detto questo, parlerò anche della sezione Audio , che può aiutarti a capire la fonte sonora se accade all'improvviso. Non esiste una modalità di gioco in Microsoft che possa impedire che tali cose accadano, e quindi questi widget sono utili. Potresti avere un browser in background che avvia la riproduzione di un video, ma l'utilizzo del widget audio ti darà il controllo immediato.
È un approccio ben fatto da parte di Microsoft per il monitoraggio delle risorse e ogni volta che vuoi vedere i widget, premi WIN + G e apparirà immediatamente e premendolo di nuovo li nasconderai.
Related posts
Non è possibile Record Right ora o ce n'C8913258 per registrare errori Game Bar
Abilita o disabilita Game DVR or Game Bar in Windows 11/10
Xbox Game Bar non funziona.3 modi per risolverlo in Windows
Qual è la Xbox Game Bar?6 cose che puoi fare con esso
Come disabilitare la barra di gioco Xbox in Windows 11
Come aprire Xbox overlay? Qual è il Xbox Game Bar shortcut?
Xbox Game bar non funziona o apertura in Windows 11/10
Change default Save location di Captures folder per Game DVR
Red Eclipse è uno First Person Shooter Game gratuito per Windows 10 PC
Program non può iniziare perché D3Drm.dll è mancante - Legacy Game error
ArtMoney Game Cheater ti aiuta a imbrogliare un video game
Xbox Game Pass subscription è in scadenza prima dello official date
Razer Cortex Game Booster per Windows PC
Best gratuito Game Backup software per Windows PC
Xbox Game Bar non funziona? 10 correzioni da provare
Abilita 1080p Game DVR Recording; Save a External Drive: Xbox One
Come utilizzare Spotify in PC Games Via Xbox Game Bar in Windows 10
2 modi per modificare le scorciatoie da tastiera per la barra di gioco in Windows 10
Saggio Game Booster aiuta a ottimizzare il tuo gameplay
Xbox Game Pass non funziona su Windows 10 PC
