Come modificare la tastiera predefinita sul telefono Android
Ogni smartphone Android ha una tastiera integrata predefinita. Per i dispositivi che utilizzano Android di serie , Gboard è l'opzione di riferimento. Altri OEM(OEMs) come Samsung o Huawei preferiscono aggiungere le loro app per tastiera. Ora, nella maggior parte dei casi, queste tastiere predefinite preinstallate funzionano abbastanza decentemente e soddisfano tutte le tue esigenze. Tuttavia, cosa sarebbe Android senza la libertà di personalizzazione? Soprattutto quando il Play Store offre una vasta gamma di diverse app per tastiera tra cui scegliere.
Di tanto in tanto, potresti imbatterti in una tastiera con funzionalità migliori e un'interfaccia super cool. Alcune app come SwiftKey ti consentono di scorrere le dita sulla tastiera invece di toccare ogni lettera. Altri forniscono suggerimenti migliori. Poi ci sono app come Grammarly Keyboard che correggono persino i tuoi errori grammaticali durante la digitazione. Pertanto, è abbastanza naturale se si desidera eseguire l'aggiornamento a una migliore tastiera di terze parti. Il processo potrebbe essere un po' confuso per la prima volta, quindi forniremo una guida passo passo per cambiare la tastiera predefinita. Quindi, senza ulteriori indugi, diamoci da fare.

Come modificare la tastiera predefinita su Android(How to Change Default Keyboard on Android)
Prima di poter modificare la tastiera predefinita sul tuo telefono Android , dovrai scaricare un'app per tastiera. Vediamo come scaricare un'app per tastiera e quali sono alcune delle migliori opzioni per una nuova tastiera:
Scarica una nuova app per tastiera(Download a New Keyboard App)
Il primo passaggio per modificare la tastiera predefinita è scaricare una nuova app per tastiera che sostituirà quella attuale. Come accennato in precedenza, sul Play Store(Play Store) sono disponibili centinaia di tastiere . Sta a te decidere quale ti si addice meglio. Ecco alcuni suggerimenti che potresti prendere in considerazione durante la ricerca della tua prossima tastiera. Alcune delle popolari app per tastiera di terze parti:
Questa è probabilmente la tastiera di terze parti più comunemente utilizzata. È disponibile sia per Android che per iOS e anche questo è completamente gratuito. Due delle funzionalità più interessanti di SwiftKey che lo rendono così popolare sono che ti consente di scorrere le dita sulle lettere per digitare e la sua previsione intelligente delle parole. SwiftKey esegue la scansione dei contenuti dei tuoi social media per comprendere il tuo modello e stile di battitura, il che gli consente di fornire suggerimenti migliori. A parte questo, SwiftKey offre ampie opzioni di personalizzazione. A partire da temi, layout, modalità con una sola mano, posizione, stile, ecc. è possibile modificare quasi ogni aspetto.
Questa è un'altra app minimalista che è riuscita a guadagnare popolarità sia tra gli utenti Android che iOS. È solo un tastierino a tre righe che ha eliminato la barra spaziatrice, i segni di punteggiatura e altri tasti aggiuntivi. La funzione dei tasti eliminati è svolta da una varietà di azioni di scorrimento. Ad esempio, per inserire uno spazio tra le parole, devi scorrere verso destra sulla tastiera. L'eliminazione di una parola è uno scorrimento verso sinistra e scorrere le parole suggerite è uno scorrimento verso il basso. Potrebbe sembrare un sacco di lavoro familiarizzare con le varie scorciatoie e trucchi di battitura, ma una volta che ti ci abitui, non vorresti nient'altro. Provalo tu stesso e vedi se Fleksy ha il potenziale per diventare la tua prossima tastiera.
VAI Tastiera(GO Keyboard)(GO Keyboard)
Se vuoi una tastiera dall'aspetto davvero elegante, allora GO Keyboard è quello che fa per te. Oltre a centinaia di temi tra cui scegliere, l'app ti consente anche di impostare un'immagine personalizzata come sfondo per la tua tastiera. Puoi anche impostare toni dei tasti personalizzati, che aggiungono un elemento davvero unico alla tua esperienza di digitazione. Sebbene l'app stessa sia gratuita, devi pagare per alcuni temi e toni.
Scorri(Swipe)
Questa tastiera ha introdotto per la prima volta l'utilissima funzione di swipe per digitare di cui abbiamo parlato. Successivamente(Later) , quasi tutte le altre tastiere, inclusa Gboard di Google , hanno seguito l'esempio e hanno integrato le funzionalità di scorrimento nelle loro app. È anche una delle più antiche tastiere personalizzate sul mercato. Swipe è ancora popolare e preferito da molti utenti Android . La sua interfaccia super cool e minimalista lo rende rilevante tra tutti i suoi concorrenti.
Leggi anche: (Also Read:) 10 migliori app per tastiera Android(10 Best Android Keyboard Apps)
Come scaricare una nuova app per tastiera(How to Download a New Keyboard App)
1. Innanzitutto, apri il Play Store sul tuo dispositivo.

2. Ora tocca la barra di ricerca(search bar) e digita tastiera(keyboard) .

3. Ora sarai in grado di vedere un elenco di diverse app per tastiera(list of different keyboard apps) . Puoi scegliere chiunque tra quelli descritti sopra o scegliere qualsiasi altra tastiera che ti piace.

4. Ora tocca( tap) una delle tastiere che ti piacciono.
5. Successivamente, fare clic sul pulsante Installa(Install) .

6. Una volta installata l'app, aprila e completa il processo di configurazione. Potrebbe essere necessario accedere con il tuo account Google(Google account) e concedere le autorizzazioni all'app.
7. Il passaggio successivo consiste nell'impostare questa tastiera come tastiera predefinita(keyboard as your default keyboard) . Ne discuteremo nella prossima sezione.
Leggi anche: (Also Read:) 10 migliori app per tastiera GIF per Android(10 Best GIF Keyboard Apps for Android)
Come impostare la nuova tastiera come tastiera predefinita(How to Set the New Keyboard as your Default Keyboard)
Una volta che la nuova app per tastiera è stata installata e configurata, è il momento di impostarla come tastiera predefinita. Segui i passaggi indicati di seguito per vedere come:
1. Apri Impostazioni(Settings) sul tuo dispositivo.

2. Ora tocca l' opzione Sistema .(System)

3. Qui, seleziona l' opzione Lingua e immissione .(Language and Input)

4. Ora tocca l' opzione Tastiera predefinita(Default keyboard) nella scheda Metodo di input .(Input method)

5. Successivamente, seleziona la nuova app per tastiera(new keyboard app) e verrà impostata come tastiera predefinita(set as your default keyboard) .

6. Puoi verificare se la tastiera predefinita è stata aggiornata o meno aprendo qualsiasi app che potrebbe far apparire la tastiera(You can check whether or not the default keyboard has been updated or not by opening any app that would cause the keyboard to pop up) .

7. Un'altra cosa che noterai è una piccola icona della tastiera nella parte in basso a destra dello schermo. Toccalo per passare da una tastiera all'altra disponibile(switch between different available keyboards) .
8. Inoltre, puoi anche fare clic sull'opzione Configura metodi di input(Configure Input methods) e abilitare qualsiasi altra tastiera disponibile sul tuo dispositivo.

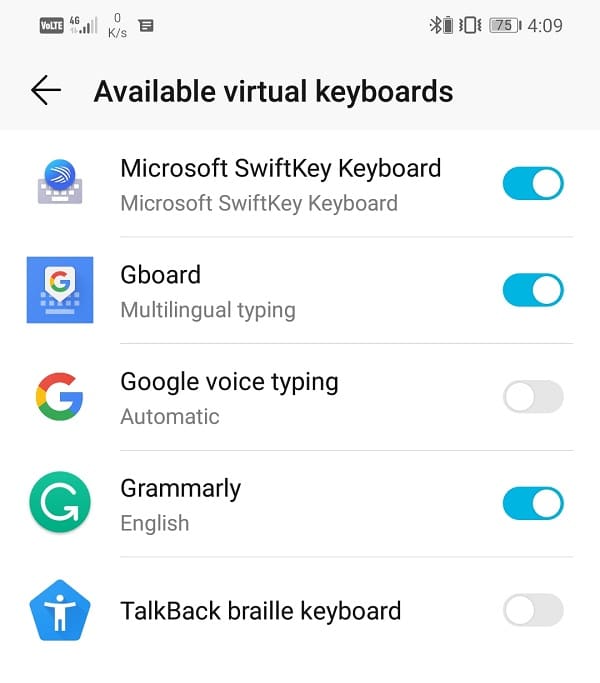
Consigliato:(Recommended:)
- Come eseguire il backup e il ripristino dei messaggi di testo su Android(How to back up and restore text messages on Android)
- Correzione dell'errore "Purtroppo la tastiera Android si è interrotta".(Fix “Unfortunately Android keyboard has stopped” Error)
Bene, ora possiedi tutte le conoscenze necessarie per cambiare la tastiera predefinita sul telefono Android. ( change your default keyboard on Android phone.)Ti consigliamo di scaricare e installare più tastiere e provarle. Dai un'occhiata ai vari temi e alle opzioni di personalizzazione che l'app ha da offrire. Sperimenta(Experiment) vari stili e layout di digitazione e scopri quale funziona perfettamente per te.
Related posts
Come ridimensionare Keyboard su Android Phone
Windows 10 PC non Recognizing o Collegamento a Android Phone
Best IP Camera apps per Windows 10 PC and Android Phone
Come passare da Windows Phone a Android Phone
Come View Desktop Version di Facebook su Android Phone
Come bypassare la verifica dell'account Google su un telefono Android
Come salvare Photos su SD Card su Android Phone
Come verificare se il tuo telefono Android è rootato?
Come stabilizzare i video su un telefono Android
7 Best Apps a Remote Control Android Phone dal tuo PC
Disabilita Emergency or Amber Alerts su Android Phone
Come in remoto Sign Out di Your Google Account su Android Phone
10 modi per aumentare il volume delle chiamate sul telefono Android
Come girare ON OK Google su Android Phone
Come liberare memoria interna sul telefono Android
Come eseguire due account Snapchat su uno Android Phone?
Come bloccare gli hacker dal vostro Phone (Android and iPhone)
Come decomprimere i file su Android Phone (2021)
Come caricare il tuo Android Phone Battery Faster
Come rimuovere uno Virus da uno Android Phone (Guide)
