Consenti a OneDrive di disabilitare l'ereditarietà delle autorizzazioni nelle cartelle di sola lettura
Questo articolo ti mostrerà come consentire a OneDrive di disabilitare l'ereditarietà delle autorizzazioni di Windows(allow OneDrive to disable Windows permission inheritance) nelle cartelle di sola lettura durante il caricamento dei file. Quando OneDrive sincronizza una cartella di sola lettura, si occupa delle autorizzazioni di ogni file. Se disabiliti questa funzionalità, anche la velocità di caricamento migliorerà.
OneDrive è una delle migliori soluzioni di archiviazione cloud che puoi utilizzare gratuitamente. Il caricamento di file e cartelle da un computer Windows non è un grosso problema. Tuttavia, mantenere la velocità di caricamento o una velocità di caricamento lenta(slow upload speed) è un problema per molte persone. Anche se non imposti alcun limite di velocità di trasferimento per OneDrive , il caricamento di alcuni megabyte di dati può richiedere del tempo. Succede perché OneDrive controlla l'autorizzazione di ciascun file prima di avviare il processo di caricamento. Tuttavia, se disabiliti questa funzionalità, non verrà verificata durante la sincronizzazione delle cartelle di sola lettura su un PC.
Consenti a OneDrive(Allow OneDrive) di disabilitare l'ereditarietà delle autorizzazioni di Windows nelle cartelle di sola lettura
Per consentire a OneDrive di disabilitare l'ereditarietà delle autorizzazioni di Windows nelle cartelle di sola lettura, attenersi alla seguente procedura:
- Cerca gpedit.msc nella casella di ricerca della barra delle applicazioni.
- Fai clic su Modifica criterio di gruppo(Edit group policy) nel risultato della ricerca.
- Passa a OneDrive in Configurazione computer(Computer Configuration) .
- Fare doppio clic su Consenti a OneDrive di disabilitare l'ereditarietà delle autorizzazioni di Windows nelle cartelle sincronizzate di sola lettura(Allow OneDrive to disable Windows permission inheritance in the folders synced read-only) .
- Seleziona l' opzione Abilitato .(Enabled)
- Fare clic su Applica(Apply) e OK .
Analizziamo in dettaglio questi passaggi.
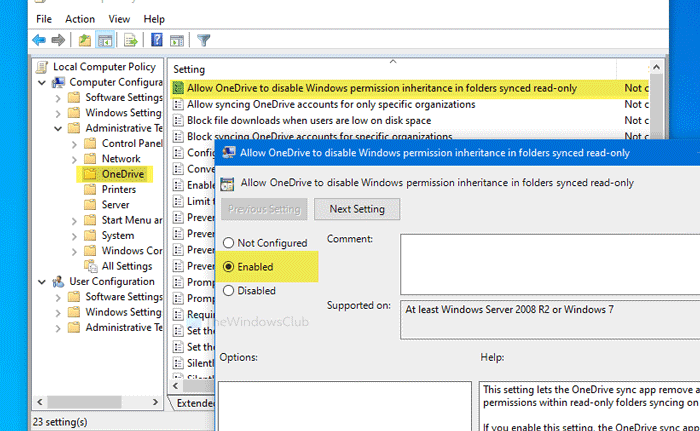
All'inizio, dovrai aprire l' Editor criteri di gruppo locali(Local Group Policy Editor) sul tuo PC. Per questo, cerca gpedit.mscnella casella di ricerca della barra(Taskbar) delle applicazioni e fai clic su Modifica criterio di gruppo(Edit group policy) nel risultato della ricerca. Dopo averlo aperto, vai al seguente percorso-
Computer Configuration > Administrative Templates > OneDrive
Fare doppio clic su Consenti a OneDrive di disabilitare l'ereditarietà delle autorizzazioni di Windows nelle cartelle sincronizzate(Allow OneDrive to disable Windows permission inheritance in the folders synced read-only) impostazione di sola lettura sul lato destro. Seleziona l' opzione Abilitato .(Enabled )
Ora, fai clic sui pulsanti Applica (Apply ) e OK per salvare la modifica.
Prima di iniziare con il metodo del Registro(Registry) di sistema , si consiglia di creare un punto di Ripristino configurazione di sistema ed eseguire il backup di tutti i file del Registro di sistema(backup all Registry files) .
Consenti a OneDrive(Allow OneDrive) di disabilitare l'ereditarietà delle autorizzazioni di Windows nelle cartelle di sola lettura
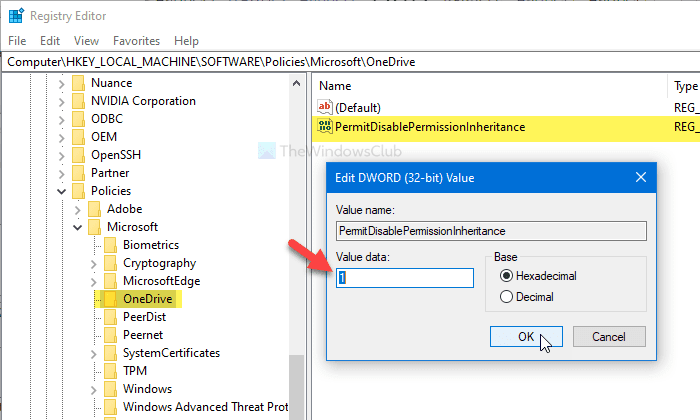
Per consentire a OneDrive di disabilitare l'ereditarietà delle autorizzazioni di Windows nelle cartelle di sola lettura, attenersi alla seguente procedura:
- Cerca regedit nella casella di ricerca della barra delle applicazioni.
- Fare clic su Editor del Registro(Registry Editor) di sistema nel risultato della ricerca.
- Fare clic sul pulsante Sì(Yes) .
- Passa a OneDrive in HKLM .
- Fare clic con il pulsante destro del mouse(Right-click) su OneDrive > New > DWORDValore(Value) DWORD (32 bit) .
- Denominalo come PermitDisablePermissionInheritance .
- Fare doppio clic su di esso per impostare i dati del valore(Value) come 1 .
- Fare clic su OK .
Per saperne di più, continua a leggere.
Inizialmente, cerca regeditnella casella di ricerca della barra(Taskbar) delle applicazioni e fai clic su Editor del registro(Registry Editor) nel risultato della ricerca. Se viene visualizzato il messaggio UAC(UAC) , fare clic sul pulsante Sì(Yes ) . Dopodiché, vai a questo percorso-
HKEY_LOCAL_MACHINE\SOFTWARE\Policies\Microsoft\OneDrive
Se non riesci a trovare OneDrive , fai clic con il pulsante destro del mouse su Microsoft > New > Key e denominalo come OneDrive .
Ora, fai clic con il pulsante destro del mouse su OneDrive > New > DWORD (32-bit) Value e denominalo come PermitDisablePermissionInheritance .
Successivamente, fai doppio clic su PermitDisablePermissionInheritance e imposta i dati Value (Value data ) come 1 .
Fare clic sul pulsante OK per salvare la modifica.
È tutto! Spero che questa semplice guida ti aiuti molto.
Related posts
Allow utenti di scegliere come gestire i conflitti di sincronizzazione Office file
Allow o blocco Sincronizzazione dei conti OneDrive per organizzazioni specifiche
Disabilita le notifiche OneDrive quando la sincronizzazione si interrompe automaticamente
Fix OneDrive error code 0x8004de40 su Windows 10
Correzione codice di errore OneDrive 0x8007016A
Come aggiungere e sincronizzare più OneDrive Accounts al mio computer
Fix Make Sure OneDrive è in esecuzione sul tuo PC, quindi riprovare il messaggio
Come rimuovere OneDrive icon da File Explorer in Windows 11/10
C'è un problema con il tuo account: OneDrive per Business error
Stai già sincronizzazione dell'account - Microsoft Onedrive per Mac error
Come scollegare, escludere o rimuovere una cartella da OneDrive in Windows 11/10
cloud sync engine non è riuscito a convalidare i dati scaricati
I file Turn Off OneDrive Deleted vengono rimossi ovunque messaggio
Miglior Microsoft OneDrive Tips and Tricks per usarlo come uno Pro
OneDrive Creazione di file duplicati con computer name Aggiunto
OneDrive Personal Vault visualizza una lingua sbagliata
Questa voce potrebbe non esiste o non è più disponibile - Errore di Microsoft Onedrive
Come correggere i problemi OneDrive sync su Windows 10
OneDrive Activity Center ora ospita lo Settings and Pause menus
Come Fix OneDrive Error Code 0x8004de25 o 0x8004DE85
